Windows 10 apporte de nombreuses nouvelles fonctionnalités intéressantes telles que Cortana, Edge, le menu Démarrer mis à jour et plus encore, mais ce n'est pas tout. Il existe de très bonnes fonctionnalités cachées dont Microsoft n'a pas vraiment parlé. De plus, Windows est connu pour sa grande personnalisation, grâce à divers hacks et mods et Windows 10 n'est pas différent. Outre les fonctionnalités cachées, il existe également des astuces intéressantes qui vous permettent de personnaliser Windows 10 en fonction de vos besoins. Ces conseils et astuces vous permettent de tirer le meilleur parti de l'expérience Windows 10.
Nous avons déjà indiqué les conseils pour débutants sur Windows 10, voici maintenant les conseils et astuces avancés pour Windows 10:
Meilleures fonctionnalités cachées de Windows 10 et trucs et astuces
Noter:
Certaines des astuces de Windows 10 impliquent des manipulations dans l'Éditeur du Registre et l'Éditeur de stratégie de groupe, ce qui peut arrêter votre système si vous apportez les mauvaises modifications. Alors, soyez prudent et créez un point de restauration sur votre PC, au cas où les choses tournent mal.
1. Storage Sense pour contrôler l'utilisation de la mémoire
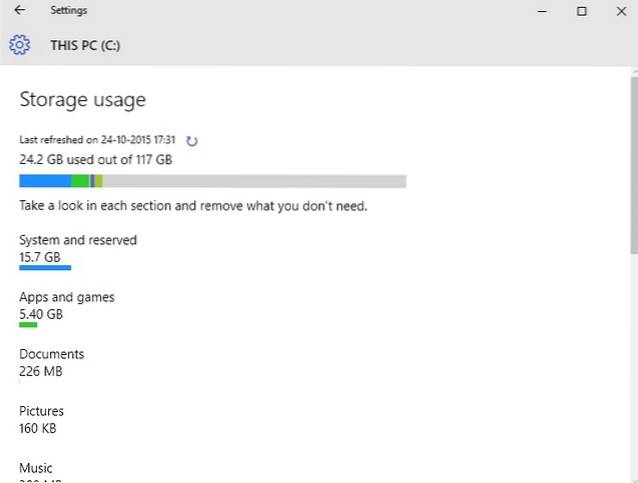
Windows 10 propose de nouveaux paramètres de stockage, ce qui est l'un des nombreux éléments que Microsoft a pris sur sa plate-forme Windows Phone. La fonctionnalité est cachée dans Paramètres-> Système-> Stockage. «Stockage» vous montre tous les lecteurs de votre PC et vous pouvez cliquer sur un lecteur pour obtenir des informations détaillées sur ce qui occupe la plus grande partie de la mémoire de votre système. Il vous permet également de voir quelle application prend le plus de mémoire. Le sens de stockage vous permet également d'effacer les fichiers temporaires, de désinstaller des applications en un seul clic.
2. WiFi Sense pour partager votre réseau WiFi avec vos contacts
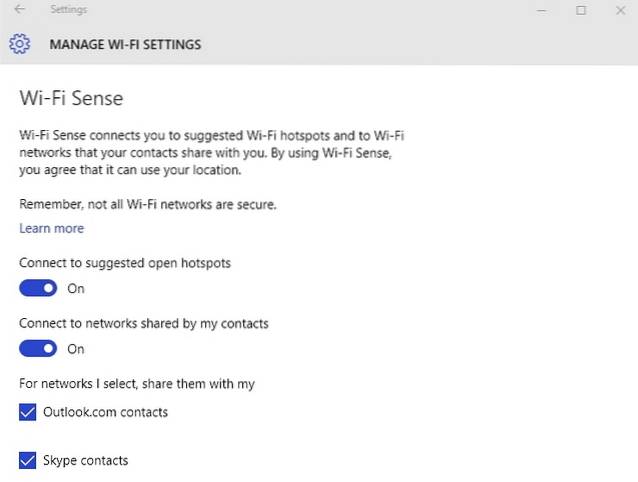
WiFi Sense est une autre fonctionnalité pratique de Windows Phone qui a fait son chemin vers Windows 10. Il est caché dans Paramètres-> Réseau et Internet-> WiFi-> Gérer les paramètres WiFi. WiFi Sense vous permet de partager votre réseau WiFi avec vos amis et votre famille sans même leur donner le mot de passe. Il partage automatiquement votre réseau WiFi avec les contacts que vous choisissez. WiFi Sense ne partagera votre réseau WiFi qu'avec des contacts disposant d'un appareil Windows.
3. Mise à jour de la fonction Snap avec Snap Assist

Windows 7 a introduit la fonction multitâche «Snap», qui vous permet d'exécuter des applications les unes à côté des autres pour une meilleure expérience multitâche. Eh bien, Windows 8 l'a amélioré et maintenant, Windows 10 a amélioré l'idée. Windows 10 offre la possibilité de capturer quatre applications différentes à la fois et maintenant, lorsque vous capturez une application, Snap Assist propose la visionneuse de tâches, vous suggérant plus d'applications que vous pouvez exécuter à côté.
4. Prise en charge de DirectX 12 pour des jeux de meilleure qualité
Microsoft n'a pas fait grand-chose à propos de la prise en charge de Windows 10 avec DirectX 12, mais c'est en effet un gros problème. DirectX 12 apporte des performances de jeu améliorées, de nouveaux effets graphiques, une prise en charge de plusieurs GPU, un pool de mémoire et bien plus encore. Les jeux de nouvelle génération arriveront bientôt et c'est à ce moment-là qu'il n'y aura pas de retour à une version précédente de Windows, car seul Windows 10 est livré avec le support DirectX 12.
5. Nouveaux gestes du trackpad de type Mac
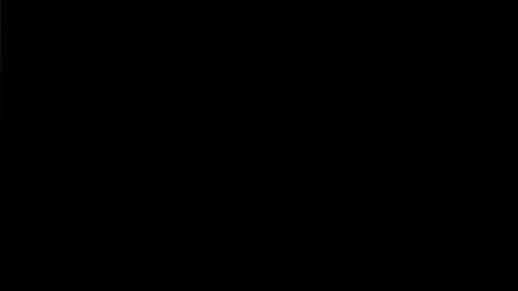
Microsoft a pris une page du livre d'Apple et introduit de nombreux gestes de type Mac dans Windows 10, ce qui améliore vraiment l'expérience Windows. Voici la liste complète des gestes:
- Faire défiler: Vous pouvez faire défiler les pages et les fenêtres en plaçant deux doigts sur le pavé tactile et en les faisant glisser en conséquence.
- Pincer pour zoomer: Pincer pour zoomer a toujours été disponible et il est pris en charge dans Windows 10.
- Clic-droit: Vous pouvez faire un clic droit dans Windows 10 en appuyant simplement avec deux doigts.
- Afficher les fenêtres ouvertes: Pour voir les fenêtres ouvertes, placez simplement trois doigts sur le trackpad et faites glisser vers l'extérieur (comme le montre le GIF ci-dessus).
- Montrer bureau: Pour voir le bureau, placez trois doigts sur le pavé tactile et faites glisser vers l'intérieur.
- Basculer entre les fenêtres: Vous pouvez basculer entre différentes fenêtres ouvertes en plaçant simplement trois doigts et en balayant vers la droite ou vers la gauche.
Noter:
Pour utiliser tous les gestes de Windows 10, vous aurez besoin d'un pavé tactile de précision. Pour vérifier si vous avez un pavé tactile de précision ou non, allez dans «Paramètres» dans le menu Démarrer, puis cliquez sur «Périphériques» puis allez sur «Souris et pavé tactile». Si vous avez un pavé tactile de précision, vous verrez un texte «Vous avez un pavé tactile de précision» et si votre PC ne l'a pas, vous ne le verrez pas.
6. Prise en charge des formats vidéo populaires
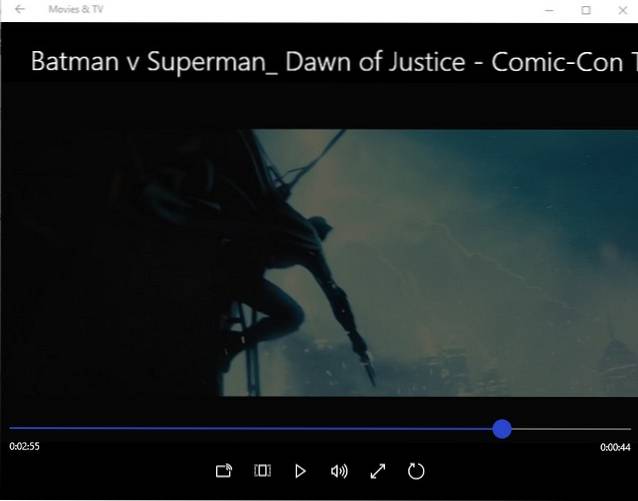
Dans les versions précédentes de Windows, nous dépendions de divers lecteurs vidéo tiers, car Windows Media Player ne prend pas en charge les formats vidéo et audio les plus performants. Eh bien, cela change avec Windows 10, car Windows Media Player et la nouvelle application Films et TV (anciennement Xbox Video) prennent en charge les nouveaux formats vidéo. Windows 10 prend désormais en charge le très populaire Format vidéo MKV, Format audio FLAC avec le prochain Norme de compression vidéo HEVC / H.264.
7. Gestionnaire d'applications en arrière-plan pour vérifier les applications exécutées en arrière-plan

Le gestionnaire d'applications en arrière-plan est une autre fonctionnalité de Windows 10 tirée de Windows Phone et vous permet de choisir les applications que vous souhaitez exécuter en arrière-plan. Vous pouvez trouver le gestionnaire d'applications d'arrière-plan dans Paramètres-> Confidentialité-> Applications d'arrière-plan. Dans les paramètres des applications en arrière-plan, vous pouvez désactiver les applications que vous ne souhaitez pas exécuter en arrière-plan. Cela vous fera économiser sur les données et la batterie.
8. Épingler la corbeille au menu Démarrer
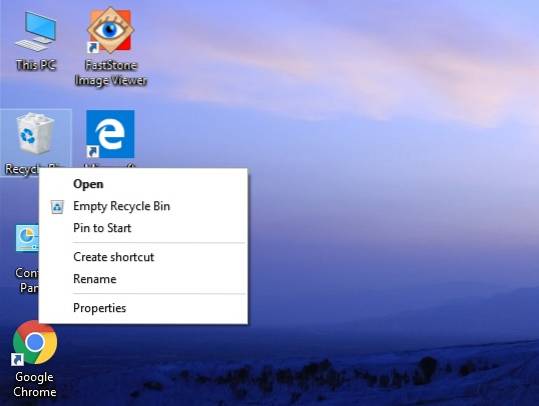
Windows 10 est livré avec de nombreuses fonctionnalités de personnalisation pour le menu Démarrer et vous permet également d'épingler presque tout au menu Démarrer. Maintenant, il est possible d'épingler la corbeille dans le menu Démarrer. Cela devrait être utile pour les personnes qui utilisent Windows 10 en mode tablette. Vous pouvez simplement cliquer avec le bouton droit de la souris sur l'icône de la corbeille et appuyer sur «Épingler au début», ce qui créera une vignette de la corbeille dans le menu Démarrer.
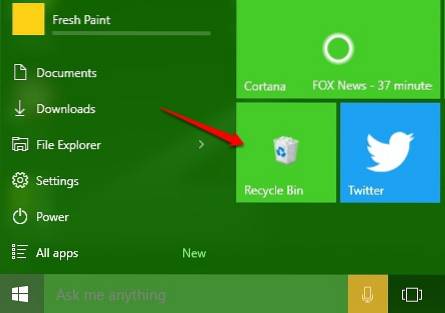
9. Désactivez l'écran de verrouillage de Windows 10
Windows 10, tout comme Windows 8 dispose d'un écran de verrouillage, ce qui est bon pour une tablette ou un smartphone, car nous ne voudrions pas appuyer sur quoi que ce soit par erreur lorsque nous gardons nos appareils mobiles dans nos poches ou dans un sac. Cependant, la fonctionnalité est inutile en ce qui concerne les PC et les ordinateurs portables, car elle ne fait qu'ajouter un clic ou un balayage supplémentaire pour accéder à la connexion. L'écran de verrouillage devient un peu ennuyeux à long terme, mais la bonne nouvelle est que vous pouvez facilement le désactiver. Voici comment vous pouvez le faire:
- Aller à "Cours" en appuyant "Gagner + R".
- Taper "gpedit.msc”Dans la boîte de dialogue Exécuter et appuyez sur Entrée. le Fenêtre de l'éditeur de stratégie de groupe local ouvrira.
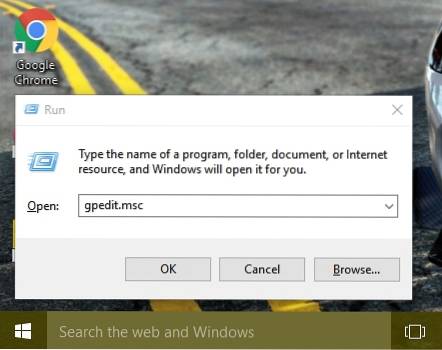
- Élargir le "La configuration d'un ordinateur"Dossier, puis développez"Modèles d'administration".
- Après cela, saisissez "Panneau de commande" et alors "Personnalisation".
- Une fois dans le "Personnalisation"Dossier, vous trouverez une option"Ne pas afficher l'écran de verrouillage"Avec d'autres options.
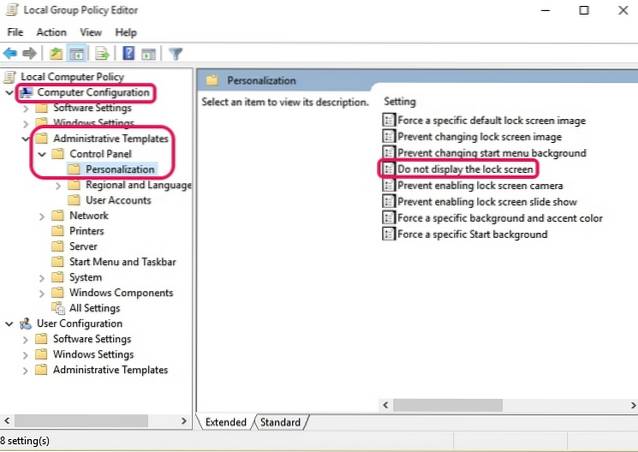
- Double-cliquez sur l'option et configurez-la comme "Activée", Ce qui désactivera votre écran de verrouillage Windows 10.
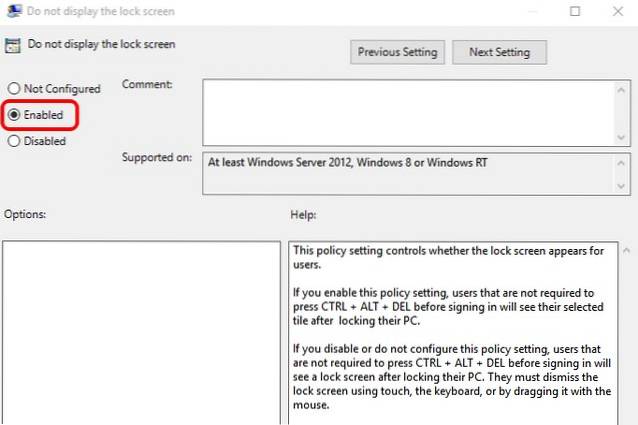
- Redémarrez votre PC et votre écran de verrouillage Windows 10 sera parti.
10. Changer l'interface utilisateur du volume Windows 10 vers une version plus ancienne
Windows 10 a introduit de nombreux nouveaux éléments d'interface, y compris un nouveau curseur de volume. Nous aimons assez la nouvelle interface de curseur de volume, mais si vous préférez l'ancienne pour une raison quelconque, voici comment vous pouvez la récupérer:
- Ouvert "Cours" en appuyant Gagner + R.
- Taper "regedit"Dans la boîte de dialogue Exécuter et appuyez sur"d'accord»Pour ouvrir l’Éditeur du Registre.
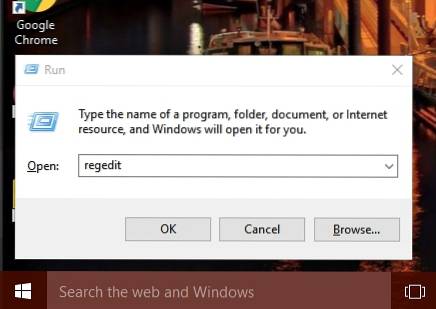
- Dans la barre de gauche, accédez à HKEY_LOCAL_MACHINE-> Software-> Microsoft-> Windows NT-> Version actuelle.
- Faites un clic droit sur "Version actuelle"Et sélectionnez"Nouveau-> Clé"Pour créer une nouvelle clé avec le nom"MTCUVC".
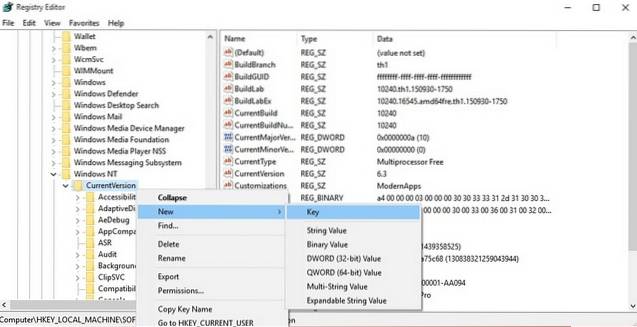
- Cliquez sur le nouveau "MTCUVC"Clé et clic droit dans l'espace ouvert sur le volet droit.
- Ensuite, sélectionnez "Nouveau-> Valeur DWORD".
- Renommez DWORD en "EnableMtcUvc".
- Clic-droit sur le DWORD et cliquez sur modifier.
- Définissez les données sur 0 et cliquez sur "OK".
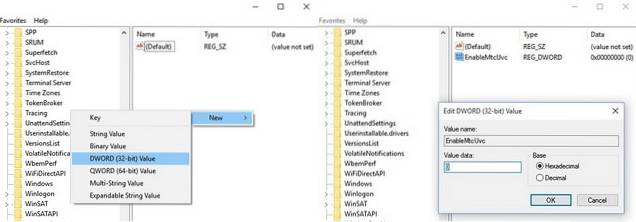
- Fermez l'éditeur de registre et redémarrez votre PC et vous trouverez l'ancien contrôle de volume au lieu du nouveau.
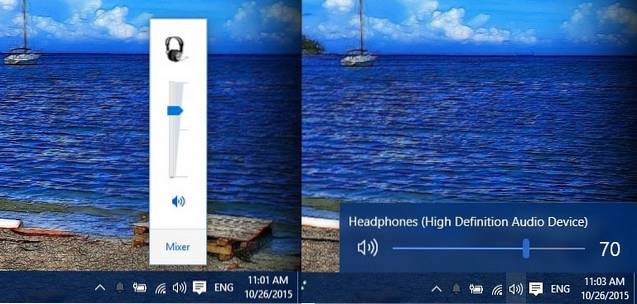
- Si tu veux revenir en arrière à la nouvelle interface utilisateur de contrôle du volume, accédez à nouveau à l'éditeur de registre et supprimer la clé «MTCUVC» tu viens de créer.
11. Obtenez l'horloge et le calendrier de l'ancien Windows
Windows 10 a introduit une nouvelle interface d'horloge et de calendrier, mais si vous avez aimé leur look classique, vous pouvez le récupérer. Voici comment vous pouvez le faire:
- Accédez à l'Éditeur du registre en tapant "regedit"Dans" Exécuter ".
- Ensuite aller à HKEY_LOCAL_MACHINE-> Logiciel-> Microsoft-> Windows-> CurrentVersion-> ImmersiveShell clé.
- Créez un DWORD intitulé "UseWin32TrayClockExperience"En cliquant avec le bouton droit de la souris sur le volet de droite et en sélectionnant"Nouveau-> Clé".
- Puis. faites un clic droit sur la clé nouvellement créée et modifier sa valeur à 1.
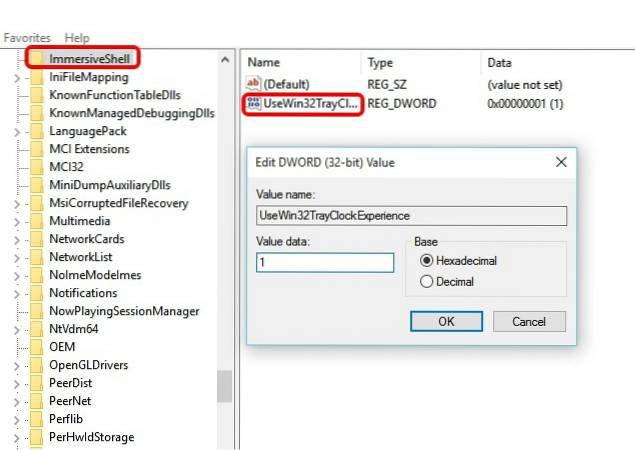
- C'est ça. Vous verrez l'horloge et le calendrier classiques après le redémarrage de votre PC Windows 10.
- Retourner à l'interface de l'horloge et du calendrier de Windows 10, supprimer le DWORD «UseWin32TrayClockExperience».
Noter:
Ce réglage peut ou non fonctionner pour vous, car toutes les versions de Windows 10 ne sont pas livrées avec le shell «Clé immersive».
12. Obtenez l'ancienne interface utilisateur d'informations sur la batterie
Windows 10 dispose également d'une nouvelle interface d'informations sur la batterie pour l'icône de la batterie dans le panneau de notification de la barre des tâches. Si vous êtes fan de l'ancienne interface utilisateur d'informations sur la batterie, vous pouvez suivre les étapes ci-dessous pour la récupérer:
- Accédez à l'Éditeur du registre en tapant "regedit" dans "Cours".
- Ensuite aller à HKEY_LOCAL_MACHINE-> Logiciel-> Microsoft-> Windows-> CurrentVersion-> ImmersiveShell clé.
- Créer un DWORD "UtiliserWin32BatteryFlyout".
- Puis. faites un clic droit dessus et modifier sa valeur à 1.
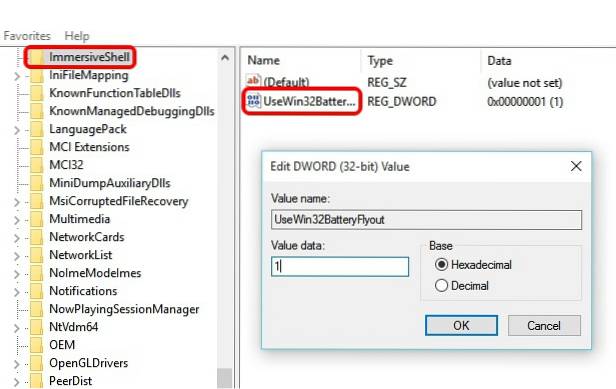
- C'est ça. Vous verrez l'horloge et le calendrier classiques après le redémarrage de votre PC Windows 10.
- Vous pouvez revenir en arrière à l'interface utilisateur d'informations sur la batterie de Windows 10 en supprimant simplement le DWORD "UseWin32BatteryFlyout".
Noter:
Ce réglage peut ou non fonctionner pour vous, car toutes les versions de Windows 10 ne sont pas livrées avec le shell «Clé immersive».
13. Configurez l'Explorateur de fichiers pour ouvrir «Mon PC»
Le bouton Explorateur de fichiers sur Windows 10 ouvre «Accès rapide», qui apporte désormais des dossiers fréquents et des fichiers récents. Tout le monde n'aime pas cette fonctionnalité et si vous en faites partie, vous avez le choix. Vous pouvez choisir de définir le bouton de l'explorateur de fichiers pour ouvrir «Mon PC» au lieu de l'accès rapide. Les étapes sont assez simples:
- Aller à Explorateur de fichiers.
- Clique le "Vue"Onglet.
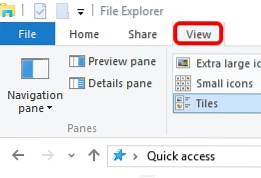
- Frappez le "Options", Puis cliquez sur"Modifier les options de dossier et de recherche".
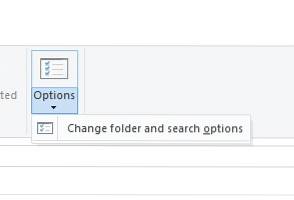
- Un nouveau "Options de dossier"La boîte de dialogue s'ouvre.
- Dans "Général", La première option sera"Ouvrez l'Explorateur de fichiers pour"Avec un menu déroulant à côté.
- Cliquez sur le menu déroulant et choisissez "Mon ordinateur".
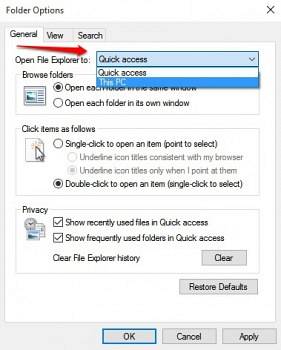
14. Rechercher des documents par leurs extensions dans Cortana
Cortana est un excellent complément à la plate-forme Windows et il est livré avec de nombreuses astuces dans sa manche. L'une des fonctionnalités intéressantes de Cortana est que vous pouvez rechercher des fichiers à l'aide de leurs extensions. Par exemple, si vous tapez simplement .jpg dans Cortana, toutes les images JPEG du PC seront répertoriées..
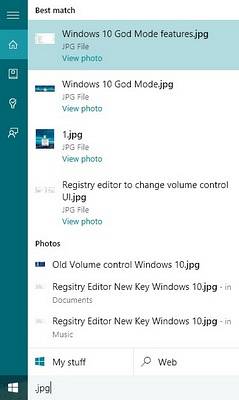
15. Activez le mode «Dieu» dans Windows 10 pour divulguer les paramètres cachés
Tout d'abord, le mode «Dieu» dans Windows n'est qu'une simple option qui vous permet de voir les paramètres cachés du panneau de configuration. Cela n'apporte aucun pouvoir divin. Alors, maintenant que nous l'avons établi, voici comment vous pouvez l'activer:
- Créez un nouveau dossier n'importe où vous voulez.
- Renommer le dossier exactement ceci: GodMode. ED7BA470-8E54-465E-825C-99712043E01C
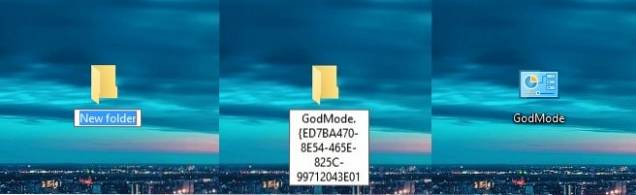
- Voilà, le dossier se transformera en "GodMode"Avec 239 paramètres avancés du panneau de configuration déverrouillés pour les personnes qui aiment jouer avec eux.
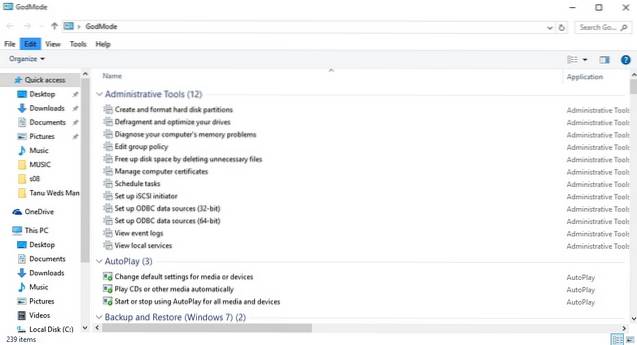
16. Recevez des notifications d'appels manqués et envoyez des messages texte via Cortana sur PC
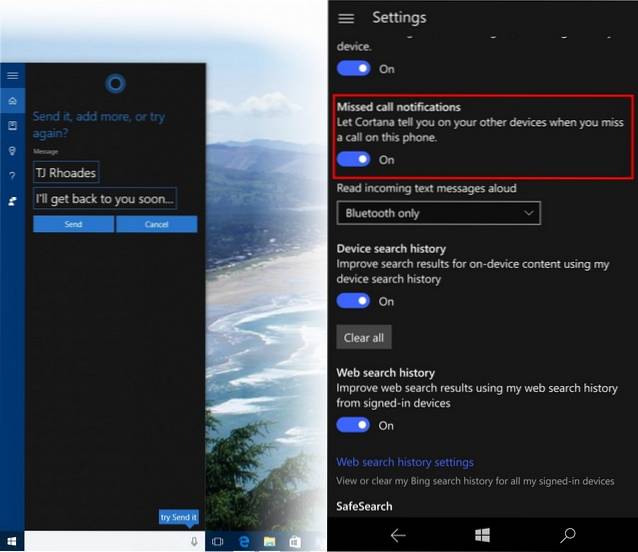
Windows 10 Mobile devrait être déployé en décembre, mais les personnes qui ont installé l'aperçu d'initié s'amusent déjà. Le dernier aperçu de Windows 10 Mobile apporte des notifications d'appels manqués à votre PC Windows 10 et vous permet d'envoyer des textes de Cortana sur votre PC. Vous ne pourrez le faire que si vous disposez d'un seul compte Microsoft sur les deux appareils. Bien que Microsoft ait apporté cette fonctionnalité pour Windows 10 Mobile, nous espérons qu'il l'apportera également pour les smartphones Android et iOS..
18. Enregistreur d'écran intégré

Windows 10 dispose d'un enregistreur d'écran intégré dans la nouvelle application Xbox. Vous pouvez consulter les étapes pour utiliser l'enregistreur d'écran intégré de Windows 10. Cependant, c'est un enregistreur d'écran de base avec des fonctionnalités limitées. Si vous recherchez un enregistreur d'écran avancé, vous pouvez également consulter notre liste des meilleures applications d'enregistrement d'écran tierces pour Windows.
VOIR AUSSI: 20 trucs et astuces sympas sur Microsoft Edge
Nous espérons que ces conseils et astuces Windows 10 vous ont été utiles. Faites-nous savoir si vous avez des astuces intéressantes pour Windows 10. Nous serions ravis de vous entendre!
 Gadgetshowto
Gadgetshowto



