Avez-vous remarqué que les articles sur les émulateurs de terminaux Linux disent généralement quelque chose comme «le terminal n'est pas effrayant»? Eh bien, ils n'ont pas tort. L'émulateur de terminal n'est qu'une application; il n'y a rien de fondamentalement «effrayant» à ce sujet (les commandes que vous y exécutez sont potentiellement dangereuses). Et comme il s'agit d'une application comme une autre - par exemple, un lecteur de musique ou une application de messagerie - vous pouvez facilement la remplacer.
Comme vous le savez peut-être déjà, le mot «terminal» faisait référence à des appareils physiques réels. Ils avaient un clavier et un écran et permettaient aux gens d'interagir avec les ordinateurs centraux. De nos jours, nos émulateurs de terminaux ne sont que des logiciels, mais nous utilisons souvent le même mot - terminal - pour eux.
 La majorité des terminaux Linux émulent les fonctionnalités des équipements VTxxx développés par DEC (Digital Equipment Corporation), mais il existe des émulateurs pour d'autres équipements (IBM, HP, ADDM…). Les terminaux Linux sont très similaires les uns aux autres, en particulier ceux basés sur la bibliothèque de logiciels VTE. La différence réside principalement dans les options supplémentaires que vous pouvez activer pour améliorer votre flux de travail.
La majorité des terminaux Linux émulent les fonctionnalités des équipements VTxxx développés par DEC (Digital Equipment Corporation), mais il existe des émulateurs pour d'autres équipements (IBM, HP, ADDM…). Les terminaux Linux sont très similaires les uns aux autres, en particulier ceux basés sur la bibliothèque de logiciels VTE. La différence réside principalement dans les options supplémentaires que vous pouvez activer pour améliorer votre flux de travail.
Alors que la plupart des gens seront satisfaits du terminal par défaut fourni par leur distribution Linux, certains voudront peut-être changer les choses. Si vous vous sentez aventureux, voici 15 meilleurs émulateurs de terminal Linux parfaitement capables de remplacer votre actuel:
1. AltYo
Parfait si vous voulez: un terminal déroulant avec de nombreuses options de gestion des onglets
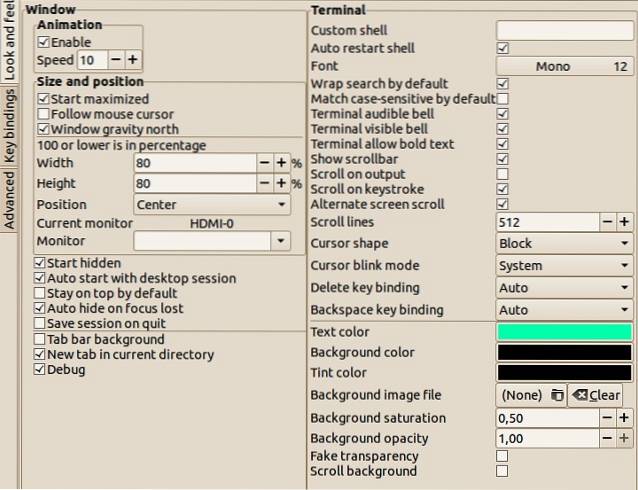 AltYo n'a pas beaucoup de dépendances, mais il a beaucoup de paramètres liés aux onglets. Vous pouvez travailler avec plusieurs onglets, les réorganiser, modifier leurs titres ou les verrouiller pour éviter une fermeture accidentelle. Puisque c'est un terminal déroulant, il glisse en douceur depuis le bord de votre écran, mais il fonctionnera également bien avec les gestionnaires de fenêtres de mosaïque.
AltYo n'a pas beaucoup de dépendances, mais il a beaucoup de paramètres liés aux onglets. Vous pouvez travailler avec plusieurs onglets, les réorganiser, modifier leurs titres ou les verrouiller pour éviter une fermeture accidentelle. Puisque c'est un terminal déroulant, il glisse en douceur depuis le bord de votre écran, mais il fonctionnera également bien avec les gestionnaires de fenêtres de mosaïque.
AltYo peut ouvrir automatiquement les applications dans de nouveaux onglets une fois que vous l'avez lancé, ou même faites-les démarrer automatiquement avec votre bureau Linux. Les débutants seront heureux d'apprendre qu'AltYo a une boîte de dialogue de paramètres simple, de sorte qu'ils n'ont pas à modifier les fichiers de configuration. À l'inverse, ceux qui souhaitent bricoler dans les coulisses peuvent personnaliser AltYo avec CSS.
Site Internet
2. Kitty
Super si vous voulez: un terminal moderne optimisé pour la vitesse
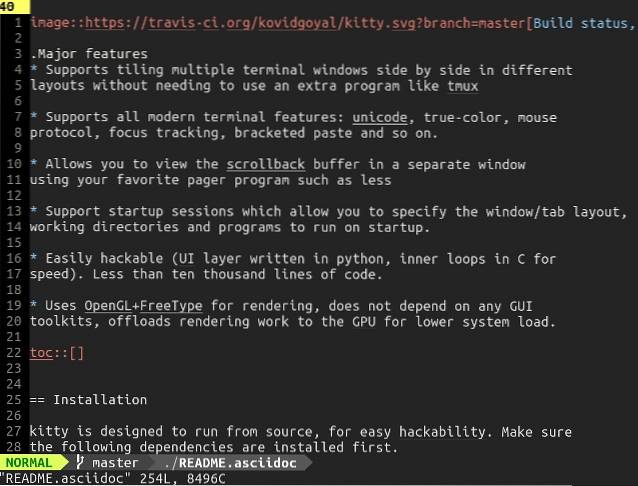 Kitty a une fonctionnalité intelligente qui est relativement rare parmi les émulateurs de terminaux Linux - Rendu OpenGL. Au lieu de taxer le processeur, il s'appuie sur la carte graphique pour une sortie plus rapide et plus fluide.
Kitty a une fonctionnalité intelligente qui est relativement rare parmi les émulateurs de terminaux Linux - Rendu OpenGL. Au lieu de taxer le processeur, il s'appuie sur la carte graphique pour une sortie plus rapide et plus fluide.
Vous pouvez ouvrir plusieurs instances de Kitty et les organiser proprement dans un seul conteneur. Plusieurs mises en page de mosaïque sont prises en charge, et vous pouvez même enregistrer une mise en page (avec toutes les applications et commandes en cours d'exécution) en tant que session et la charger à tout moment.
Site Internet
3. Extraterm
Parfait si vous voulez: des options avancées pour gérer la sortie des commandes
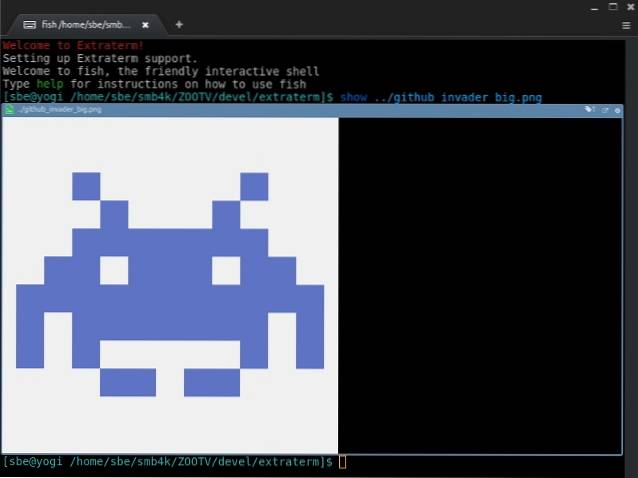 Le prix de la fonctionnalité la plus cool est décerné à Cadres de commande d'Extraterm. Extraterm place la sortie des commandes Linux dans des cadres de couleur - bleu pour les commandes réussies, rouge pour les commandes échouées. Vous pouvez supprimer rapidement la sortie d'une commande en cliquant sur l'icône X ou l'ouvrir dans un onglet séparé dans Extraterm. Si vous passez en mode de sélection, vous pouvez modifier la sortie de chaque image.
Le prix de la fonctionnalité la plus cool est décerné à Cadres de commande d'Extraterm. Extraterm place la sortie des commandes Linux dans des cadres de couleur - bleu pour les commandes réussies, rouge pour les commandes échouées. Vous pouvez supprimer rapidement la sortie d'une commande en cliquant sur l'icône X ou l'ouvrir dans un onglet séparé dans Extraterm. Si vous passez en mode de sélection, vous pouvez modifier la sortie de chaque image.
 D'autres fonctionnalités utiles incluent de et spectacle commandes. Le premier vous permet d'utiliser la sortie d'une commande précédente comme entrée pour la suivante. le spectacle La commande affiche le contenu d'un fichier dans la fenêtre du terminal et les fichiers image sont également pris en charge.
D'autres fonctionnalités utiles incluent de et spectacle commandes. Le premier vous permet d'utiliser la sortie d'une commande précédente comme entrée pour la suivante. le spectacle La commande affiche le contenu d'un fichier dans la fenêtre du terminal et les fichiers image sont également pris en charge.
Site Internet
4. Urxvt
Idéal si vous voulez: extensibilité et vitesse
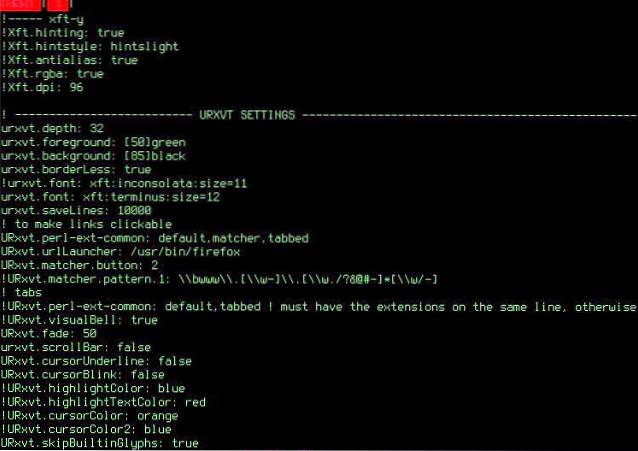 Urxvt signifie rxvt-unicode, qui fait allusion à l'origine de cet émulateur de terminal. C'est un fourche de rxvt avec prise en charge d'Unicode - une norme d'encodage qui permet de représenter divers systèmes d'écriture et caractères dans des fichiers et des applications.
Urxvt signifie rxvt-unicode, qui fait allusion à l'origine de cet émulateur de terminal. C'est un fourche de rxvt avec prise en charge d'Unicode - une norme d'encodage qui permet de représenter divers systèmes d'écriture et caractères dans des fichiers et des applications.
Urxvt prend également en charge la hauteur de ligne et l'espacement des lettres personnalisés pour une meilleure lisibilité. Vous pouvez utiliser urxvt en mode serveur-client, où il s'exécute en tant que processus d'arrière-plan (serveur) pour économiser de la mémoire et ouvrir de nouvelles fenêtres urxvt (clients) beaucoup plus rapidement.
Si Perl est votre langage de programmation préféré, alors urxvt pourrait être votre émulateur de terminal Linux préféré. Il y en a pas mal Extensions Perl pour uxrvt que vous pouvez activer pour introduire des fonctionnalités telles que les onglets, les URL cliquables et la gestion du presse-papiers. Bien sûr, vous pouvez vous essayer à l'écriture d'extensions personnalisées.
Site Internet
5. Terminal Xfce
Parfait si vous le souhaitez: un terminal adapté aux débutants avec mode déroulant en option
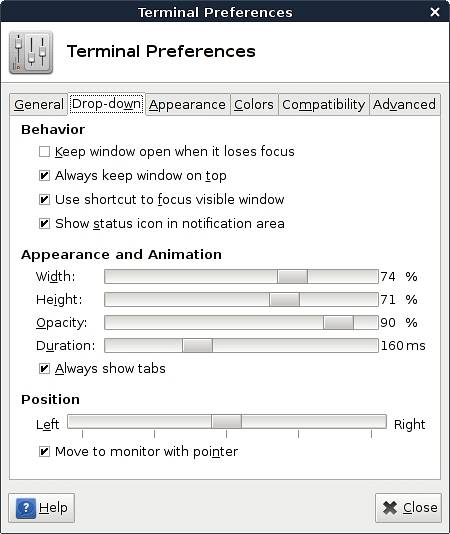 Xfce Terminal est un coup de coeur des débutants car il est facile à personnaliser grâce à de simples boîtes de dialogue. Il offre les fonctionnalités standard que vous attendez d'un terminal Linux, ainsi que quelques extras sympas.
Xfce Terminal est un coup de coeur des débutants car il est facile à personnaliser grâce à de simples boîtes de dialogue. Il offre les fonctionnalités standard que vous attendez d'un terminal Linux, ainsi que quelques extras sympas.
Vous pouvez glisser-déposer un fichier du gestionnaire de fichiers dans Xfce Terminal et faites-lui afficher le chemin complet du fichier. L'arrière-plan de la fenêtre du terminal peut être transparent et vous pouvez utiliser le terminal Xfce en mode compact, qui masque les bordures de fenêtre, les décorations et les barres d'outils.
Le meilleur de tous est le mode déroulant optionnel qui permet au terminal Xfce de fonctionner comme d'autres terminaux déroulants populaires (Guake ou Tilda, qui se trouve sur cette liste). Assurez-vous de lire la documentation officielle pour vous assurer que le mode déroulant est correctement configuré.
Site Internet
6. Konsole
Idéal si vous voulez: personnalisation avancée grâce à des boîtes de dialogue simples
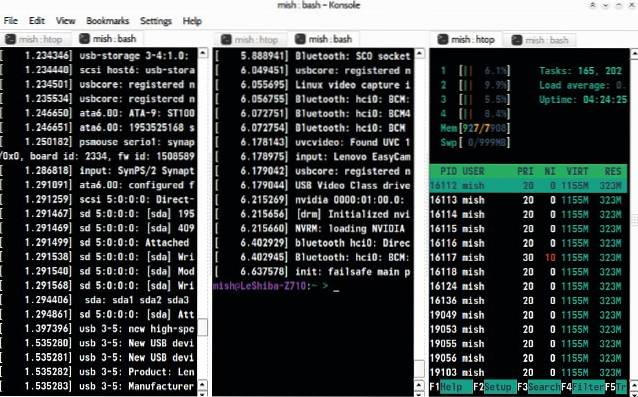 Utiliser Konsole, c'est comme manger dans un restaurant de sushis à tapis roulant. Tant de délicieux détails disposé devant vous pour choisir celui que vous voulez… mais les regarder trop longtemps pourrait vous faire tourner la tête. Où commençons-nous même?
Utiliser Konsole, c'est comme manger dans un restaurant de sushis à tapis roulant. Tant de délicieux détails disposé devant vous pour choisir celui que vous voulez… mais les regarder trop longtemps pourrait vous faire tourner la tête. Où commençons-nous même?
Commençons par créer un profil. Konsole vous permet basculer entre les profils, ou même exécuter plusieurs profils à la fois, dans différents onglets. Chaque profil a ses propres paramètres d'apparence et de comportement, et vous pouvez charger différents shells dans des profils Konsole séparés. Un profil peut exécuter automatiquement des commandes et des applications personnalisées lorsque vous l'activez.
Une fois que vous avez configuré les profils, plongez dans la gestion des onglets. L'option Split View affiche le contenu de plusieurs onglets en même temps. Pour déplacer des onglets entre les fenêtres Konsole, utilisez simplement l'option Cloner l'onglet, ou détachez un onglet pour l'ouvrir dans une nouvelle fenêtre.
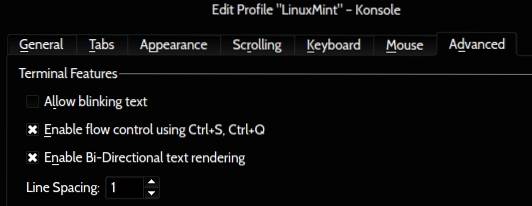 Parmi les autres fonctionnalités intéressantes, citons le contrôle de flux, qui vous permet de suspendre la sortie des commandes, et Monitor for Activity / Silence, qui vous indique ce qui se passe avec les commandes dans les onglets Konsole. Si vous êtes déçu que Konsole n'ait pas de mode déroulant, jetez un œil à Yakuake. Il est basé sur Konsole et partage plusieurs de ses fonctionnalités.
Parmi les autres fonctionnalités intéressantes, citons le contrôle de flux, qui vous permet de suspendre la sortie des commandes, et Monitor for Activity / Silence, qui vous indique ce qui se passe avec les commandes dans les onglets Konsole. Si vous êtes déçu que Konsole n'ait pas de mode déroulant, jetez un œil à Yakuake. Il est basé sur Konsole et partage plusieurs de ses fonctionnalités.
Site Internet
7. Terminal Gnome
Génial si vous voulez: stabilité dans une interface familière
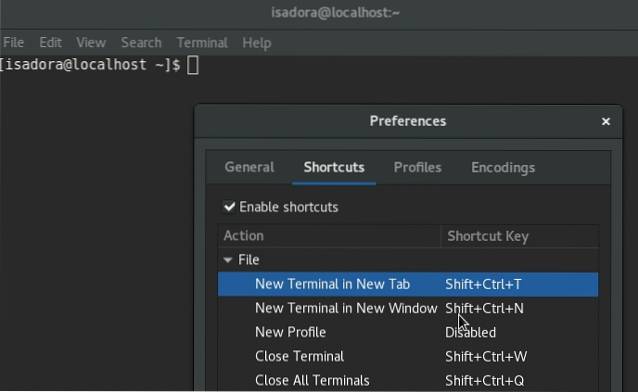 Gnome Terminal est un équivalent un peu plus léger de Konsole dans un environnement de bureau différent. Comme Konsole, Gnome Terminal prend en charge les profils et vous permet tout personnaliser de la forme du curseur et du jeu de couleurs au codage et au comportement des touches de retour arrière.
Gnome Terminal est un équivalent un peu plus léger de Konsole dans un environnement de bureau différent. Comme Konsole, Gnome Terminal prend en charge les profils et vous permet tout personnaliser de la forme du curseur et du jeu de couleurs au codage et au comportement des touches de retour arrière.
Étant donné que Gnome Terminal repose sur la bibliothèque VTE, son ensemble de fonctionnalités est presque identique à celui des autres terminaux Linux qui partagent le même backend. Par conséquent, vous ne devriez pas trouver cela trop déroutant si vous passez du terminal MATE ou du terminal Pantheon (OS élémentaire).
Site Internet
8. Terminologie
Idéal si vous voulez: aperçus de fichiers pratiques dans le terminal
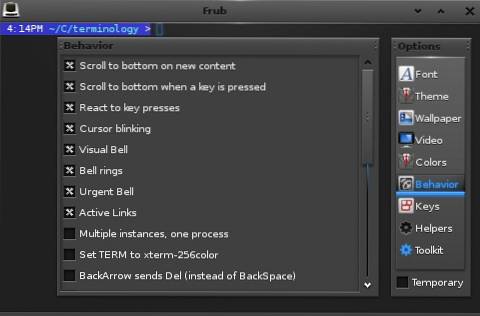 Avec la terminologie, utiliser le terminal peut être amusant. La gestion des fichiers est facilitée grâce aux aperçus de fichiers qui s'affichent sous forme de petites fenêtres contextuelles. Vous pouvez prévisualiser de nombreux formats de fichiers, y compris des images et des fichiers vidéo. La terminologie reconnaît automatiquement les URL et les chemins d'accès aux fichiers locaux, vous pouvez donc les ouvrir d'un simple clic de souris.
Avec la terminologie, utiliser le terminal peut être amusant. La gestion des fichiers est facilitée grâce aux aperçus de fichiers qui s'affichent sous forme de petites fenêtres contextuelles. Vous pouvez prévisualiser de nombreux formats de fichiers, y compris des images et des fichiers vidéo. La terminologie reconnaît automatiquement les URL et les chemins d'accès aux fichiers locaux, vous pouvez donc les ouvrir d'un simple clic de souris.
Si vous travaillez souvent avec plusieurs fenêtres de terminal, Terminology peut vous aider à les organiser par division d'une fenêtre en volets. Chaque volet peut contenir plusieurs onglets que vous pouvez redimensionner à volonté. De cette façon, vous pouvez combiner plusieurs fenêtres en une seule. Un autre moyen de contrôler la terminologie est le sélecteur d'onglets. Il affiche toutes les fenêtres de terminal dans une grille, vous permettant de les parcourir rapidement pour trouver celle dont vous avez besoin.
Site Internet
9. QTerminal
Parfait si vous voulez: un terminal déroulant avec prise en charge du multiplexage
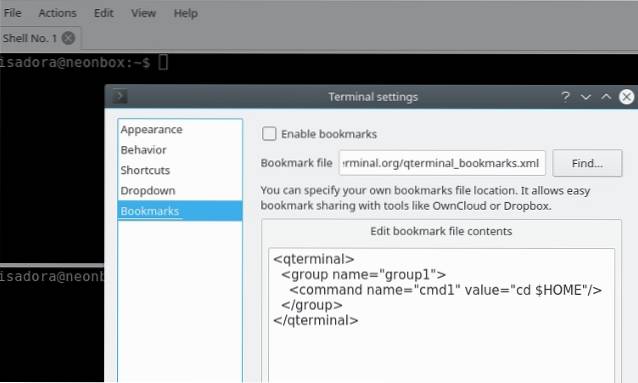 QTerminal est l'une de ces applications qui vous surprend par sa légèreté, compte tenu de la quantité de fonctionnalités qu'elle offre. C'est un terminal déroulant rapide et réactif qui vous permet de personnaliser presque tout: des jeux de couleurs, des polices et des raccourcis clavier à la barre de défilement et à la position des onglets, à la transparence et aux signets.
QTerminal est l'une de ces applications qui vous surprend par sa légèreté, compte tenu de la quantité de fonctionnalités qu'elle offre. C'est un terminal déroulant rapide et réactif qui vous permet de personnaliser presque tout: des jeux de couleurs, des polices et des raccourcis clavier à la barre de défilement et à la position des onglets, à la transparence et aux signets.
Grâce aux fonctionnalités du multiplexeur, QTerminal peut afficher plusieurs instances d'émulateur de terminal dans une seule fenêtre. Vous pouvez également diviser la fenêtre de l'application QTerminal verticalement ou horizontalement, et basculer facilement entre les onglets ouverts et les fenêtres.
Site Internet
10. Termite
Parfait si vous le souhaitez: un flux de travail de type Vim qui repose fortement sur les raccourcis clavier
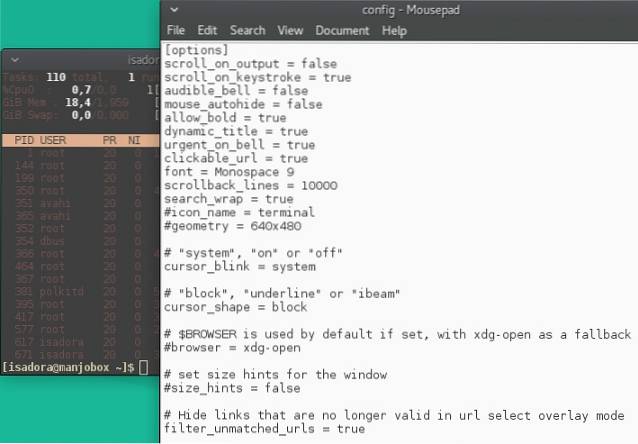 À première vue, Termite n'est qu'un simple émulateur de terminal. Si vous jetez un œil à son fichier de configuration, vous trouverez un ensemble standard d'options. Il existe une prise en charge de la transparence, des polices et des jeux de couleurs personnalisés, des URL cliquables et de la taille de défilement personnalisée.
À première vue, Termite n'est qu'un simple émulateur de terminal. Si vous jetez un œil à son fichier de configuration, vous trouverez un ensemble standard d'options. Il existe une prise en charge de la transparence, des polices et des jeux de couleurs personnalisés, des URL cliquables et de la taille de défilement personnalisée.
Mais ce n'est pas tout! Termite peut fonctionner dans deux modes: Insertion et Sélection, chacun avec son propre ensemble de raccourcis clavier. Ils sont tous conçus pour vous rendre plus productif sans jamais avoir besoin de saisir la souris. C'est pourquoi Termite est un ajustement parfait pour les flux de travail sans souris dans les gestionnaires de fenêtres de mosaïque.
Site Internet
Noter: Il existe un autre émulateur de terminal Linux appelé Termit. Bien que son nom soit similaire, il n'a pas la même approche que Termite.
11. Mlterm
Idéal si vous le souhaitez: prise en charge de nombreuses langues et encodages
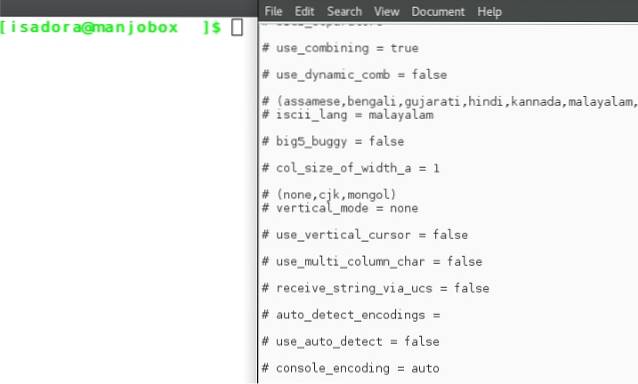 La plupart des émulateurs de terminal modernes prennent en charge plusieurs encodages, mais peu se rapprochent du nombre de langages et de systèmes d'écriture pris en charge par Mlterm. C'est un incontournable pour tous ceux qui veulent utiliser Langues RTL (de droite à gauche) comme l'arabe, l'hébreu et le farsi. Les codages pour les langues indiennes et dravidiennes - hindi, bengali, gujarati, kannada, punjabi, etc. - sont également pris en charge.
La plupart des émulateurs de terminal modernes prennent en charge plusieurs encodages, mais peu se rapprochent du nombre de langages et de systèmes d'écriture pris en charge par Mlterm. C'est un incontournable pour tous ceux qui veulent utiliser Langues RTL (de droite à gauche) comme l'arabe, l'hébreu et le farsi. Les codages pour les langues indiennes et dravidiennes - hindi, bengali, gujarati, kannada, punjabi, etc. - sont également pris en charge.
Des fonctionnalités spéciales pour l'écriture verticale, la double largeur et la combinaison de caractères permettent d'utiliser des scripts est-asiatiques, thaïlandais et vietnamiens. De plus, Mlterm prend en charge plusieurs serveurs X Input Method, et peut détecter automatiquement l'encodage nécessaire pour votre entrée.
Site Internet
12. Cool Retro Terme
Parfait si vous voulez: des bonbons pour les yeux induisant la nostalgie
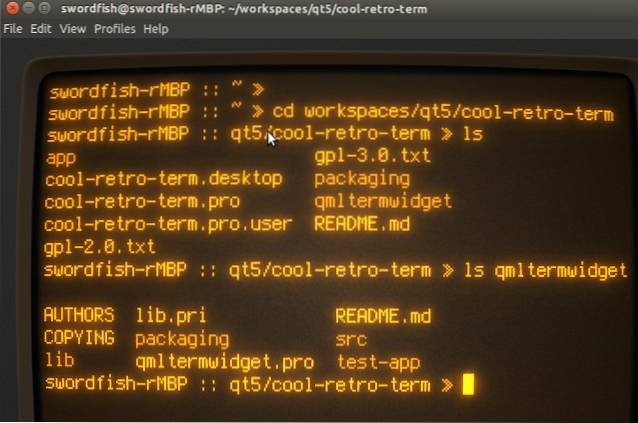 Comme nous l'avons expliqué précédemment, les émulateurs de terminaux Linux imitent les fonctionnalités des périphériques physiques désormais obsolètes. Cependant, Cool Retro Term va encore plus loin et émule également leur apparence. Vous pouvez désormais transformer l'intégralité de votre bureau en une réplique d'un ancien moniteur CRT et attirer les regards curieux des collègues et des passants..
Comme nous l'avons expliqué précédemment, les émulateurs de terminaux Linux imitent les fonctionnalités des périphériques physiques désormais obsolètes. Cependant, Cool Retro Term va encore plus loin et émule également leur apparence. Vous pouvez désormais transformer l'intégralité de votre bureau en une réplique d'un ancien moniteur CRT et attirer les regards curieux des collègues et des passants..
Cool Retro Term est livré avec plusieurs jeux de couleurs et effets comme le scintillement de l'écran et les lignes de balayage. Bien que son objectif principal semble être juste pour les yeux, vous pouvez toujours utiliser Cool Retro Term comme n'importe quel autre émulateur de terminal..
Site Internet
13. Roxterm
Parfait si vous voulez: une alternative plus légère mais fonctionnelle à Gnome Terminal
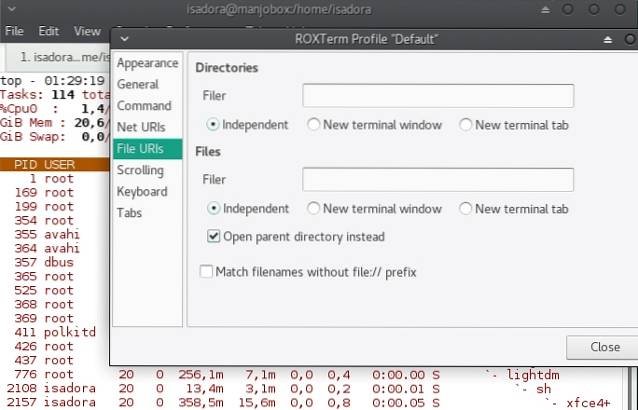 ROXTerm veut être un alternative avancée au terminal Gnome, mais sans le fardeau des dépendances liées à Gnome. En pratique, cela signifie que vous trouverez de nombreuses fonctionnalités familières: prise en charge des raccourcis clavier, des jeux de couleurs, des profils utilisateur et de l'enregistrement de session.
ROXTerm veut être un alternative avancée au terminal Gnome, mais sans le fardeau des dépendances liées à Gnome. En pratique, cela signifie que vous trouverez de nombreuses fonctionnalités familières: prise en charge des raccourcis clavier, des jeux de couleurs, des profils utilisateur et de l'enregistrement de session.
En dehors de cela, ROXTerm dispose d'un menu contextuel pratique qui vous permet de masquer la barre de menus et de maximiser l'espace de l'écran. De plus, ROXTerm peut reconnaître les chemins de fichiers, les noms d'hôte SSH, les adresses e-mail et les URL Web. Vous pouvez soit cliquer dessus pour ouvrir / accéder à la destination, soit appuyer sur Ctrl et faire glisser le lien dans une autre application.
En parlant de glisser-déposer, il est également possible de glisser-déposer du texte et des fichiers dans la fenêtre de l'application ROXTerm. Le texte est collé dans le terminal, tandis que les fichiers apparaissent comme un chemin que vous pouvez manipuler plus loin.
Site Internet
14. Tilda
Parfait si vous voulez: un terminal déroulant avec une quantité décente d'options
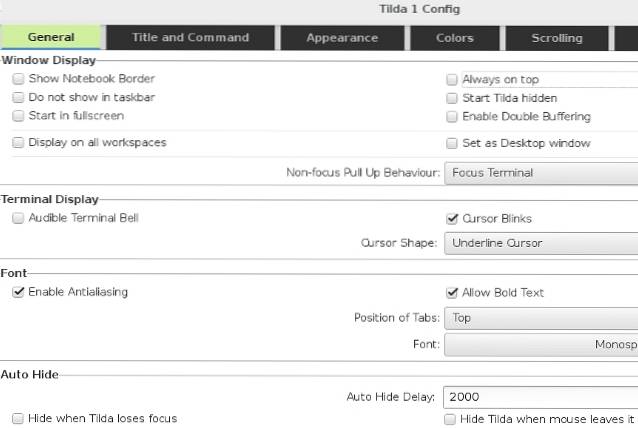 Terminal déroulant bien connu, Tilda est plein de bonnes options qui sont faciles à modifier dans les boîtes de dialogue de configuration. Vous pouvez expérimenter le masquage automatique et la mise au point, ou faire en sorte que Tilda couvre toutes les autres fenêtres du bureau. Tilda peut être transparente et vous pouvez ajuster l'endroit où elle apparaît à l'écran.
Terminal déroulant bien connu, Tilda est plein de bonnes options qui sont faciles à modifier dans les boîtes de dialogue de configuration. Vous pouvez expérimenter le masquage automatique et la mise au point, ou faire en sorte que Tilda couvre toutes les autres fenêtres du bureau. Tilda peut être transparente et vous pouvez ajuster l'endroit où elle apparaît à l'écran.
Les raccourcis clavier facilitent la navigation dans les onglets et pour vous assurer de ne rien manquer de la sortie d'une commande, vous pouvez activer le défilement illimité. Enfin, Tilda dispose d'une barre de recherche que vous pouvez afficher à tout moment avec un raccourci clavier. La requête peut être sensible à la casse et vous pouvez également utiliser des expressions régulières.
Site Internet
15. Terminix
Parfait si vous voulez: un terminal léger avec différentes dispositions de fenêtre
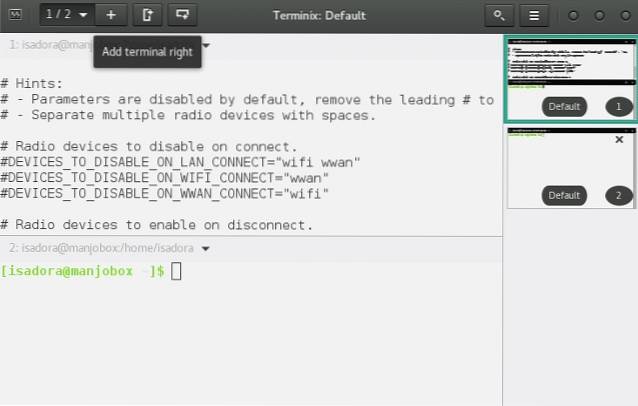 Terminix donne un nouveau sens au mot «carrelage». En divisant la fenêtre de l'application en plusieurs volets, vous pouvez créer des dizaines de mises en page à des fins différentes, les enregistrer et les charger si nécessaire. Pour basculer entre les volets, cliquez dessus dans la barre latérale ou utilisez les raccourcis clavier.
Terminix donne un nouveau sens au mot «carrelage». En divisant la fenêtre de l'application en plusieurs volets, vous pouvez créer des dizaines de mises en page à des fins différentes, les enregistrer et les charger si nécessaire. Pour basculer entre les volets, cliquez dessus dans la barre latérale ou utilisez les raccourcis clavier.
En option, Terminix peut fonctionner comme un terminal déroulant - configurez-le dans la boîte de dialogue Préférences> Quake. Il existe également la possibilité d'activer les notifications de bureau pour les processus terminés.
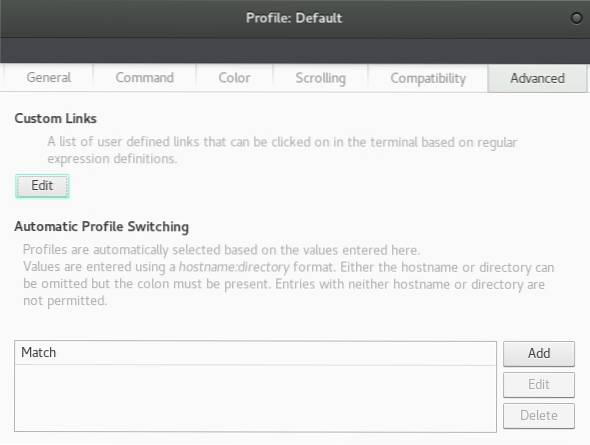 La commutation automatique de profil est peut-être la fonction la plus pratique. En fonction des paramètres de votre profil utilisateur, il changera le comportement et l'apparence de Terminix lorsqu'il détectera des changements dans le nom d'utilisateur, le nom d'hôte ou le répertoire actuel. Gardez à l'esprit, cependant, que Terminix n'a qu'une version 64 bits pour le moment.
La commutation automatique de profil est peut-être la fonction la plus pratique. En fonction des paramètres de votre profil utilisateur, il changera le comportement et l'apparence de Terminix lorsqu'il détectera des changements dans le nom d'utilisateur, le nom d'hôte ou le répertoire actuel. Gardez à l'esprit, cependant, que Terminix n'a qu'une version 64 bits pour le moment.
Site Internet
VOIR AUSSI: 10 éditeurs Linux Markdown que vous devriez essayer
Les meilleurs émulateurs de terminal pour Linux!
Bien que cette liste soit déjà longue, il existe encore plus d'émulateurs de terminaux pour Linux. Certains s'en tiennent aux bases et adoptent une approche traditionnelle. D'autres, comme le projet Cyborg Terminal (abandonné), optent pour quelque chose de complètement différent et d'inattendu.
Comme toujours, le choix vous appartient, alors choisissez un terminal qui correspond à votre niveau d'expérience. Avec autant d'émulateurs de terminaux s'efforçant d'être plus conviviaux et plus faciles à personnaliser, même les débutants Linux complets ne devraient pas avoir de problème.
Que recherchez-vous dans un émulateur de terminal? Lequel préférez-vous? Pouvez-vous recommander d'autres émulateurs de terminal pour Linux? Faites le nous savoir dans les commentaires!
Crédits d'image: Terminal DEC VT100 par Wolfgang Stief via Flickr; Source d'image en vedette.
 Gadgetshowto
Gadgetshowto



