Windows 10 a apporté un certain nombre de nouvelles fonctionnalités intéressantes, mais la fonctionnalité prisée doit être Cortana. L'assistant virtuel avec une personnalité a rendu un certain nombre de tâches beaucoup plus faciles. Bien qu'il vous permette d'effectuer certaines tâches telles que la configuration d'un rappel, la navigation vers un lieu, l'obtention de nouvelles, l'ouverture d'une application, etc., il lui manque quelques capacités. Par exemple, vous ne pouvez pas éteindre ou redémarrer votre PC en demandant simplement à Cortana de le faire. Bien que Cortana ne le fasse pas de manière native, vous pouvez la forcer à le faire. Oui, on aime dominer! Donc, voici comment arrêter ou redémarrer Windows 10 avec la voix à l'aide de Cortana:
1. Allez à Exécuter en utilisant Win + R et entrez la commande "%données d'application%" et appuyez sur "D'accord". Cela devrait ouvrir le "Roaming"Dossier à l'intérieur"Données d'application" dossier.
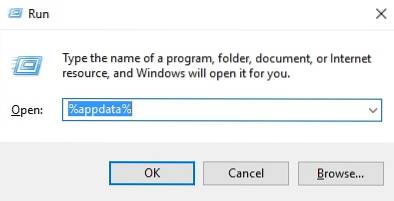
2. Ensuite aller à Microsoft-> Windows-> Menu Démarrer-> Programmes dossier. Ici, faites un clic droit sur un espace vide et créez un nouveau raccourci en allant dans Nouveau-> Raccourci.
Noter: Vous pouvez également accéder directement au dossier en allant sur Ce PC-> C: -> Utilisateurs-> Nom d'utilisateur-> Données d'application-> Itinérance-> Microsoft-> Windows-> Menu Démarrer-> Programmes. le «App Data» est un dossier caché, alors assurez-vous d'aller à Afficher-> Options-> Options des dossiers et de recherche et cochez "Afficher les fichiers, dossiers et lecteurs cachés".
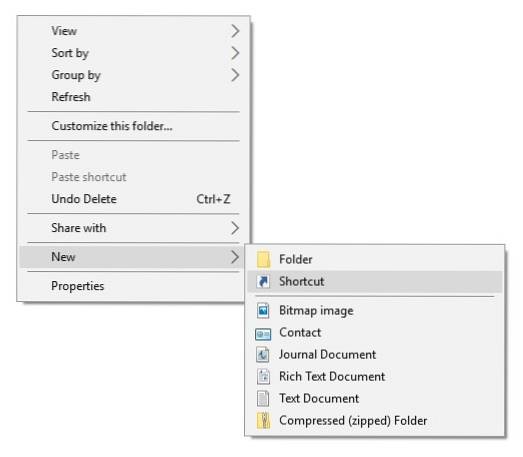
3. Entrez l'emplacement du raccourci comme «Shutdown.exe -s -t 15» et cliquez "Suivant". Entrez le nom du raccourci comme "Fermer" et cliquez "Finir". Pour redémarrer, créez un autre raccourci avec l'emplacement "restart.exe -r -t 15"Et nommez-le"Redémarrer".
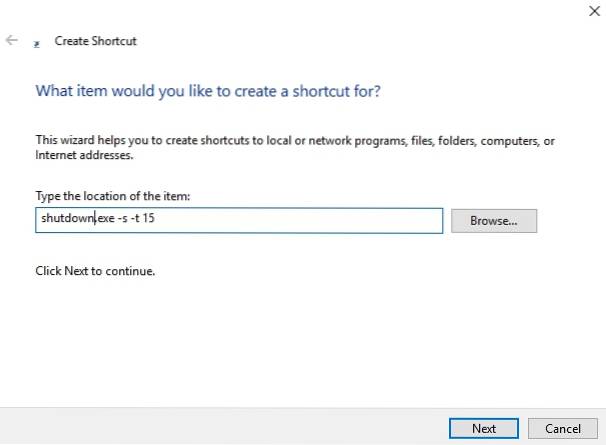
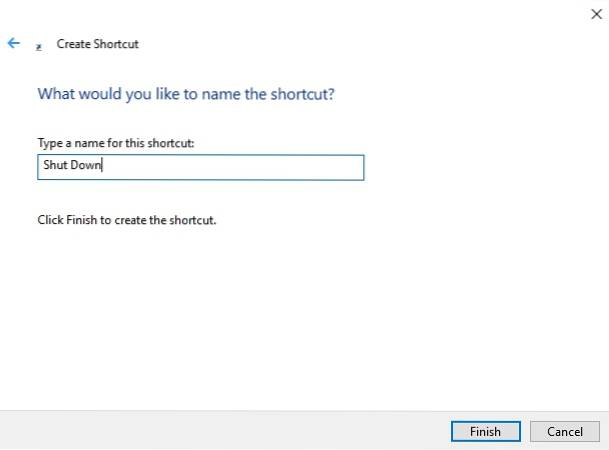
Noter: Vous pouvez même définir l'emplacement comme «shutdown.exe -s» ou «restart.exe -r», car le «-t 15» est le délai avant que votre ordinateur s'arrête ou redémarre, 15 étant le nombre de secondes. Assurez-vous également de nommer le raccourci d'arrêt comme "Fermer"Car ce n'est qu'alors que Cortana le reconnaîtra.
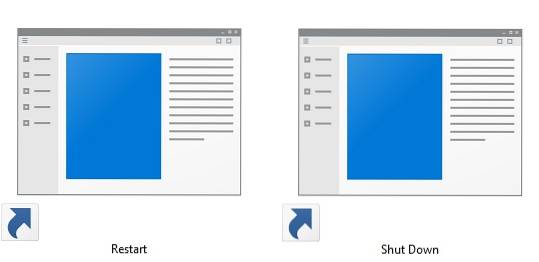
4. Une fois fait, appuyez sur le bouton du micro dans Cortana ou utilisez le «Salut Cortana» mot clé et dire "Ouvrir l'arrêt" ou alors "Ouvrir le redémarrage". Ensuite, vous devriez recevoir une invite indiquant que votre ordinateur s'éteindra / redémarrera dans 15 secondes ou quelle que soit l'heure que vous avez définie.
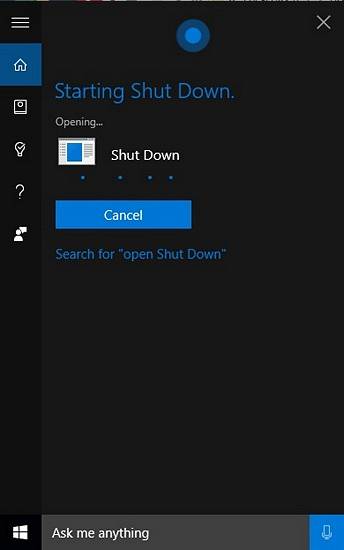
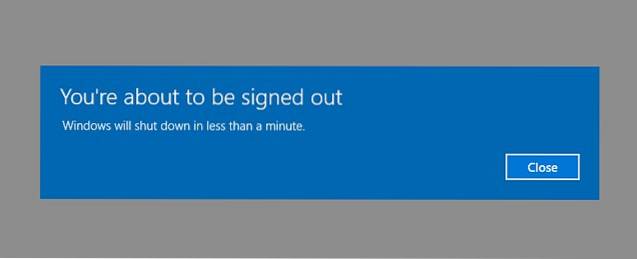
VOIR AUSSI: 18 trucs et astuces Cool Cortana
Maintenant, redémarrez ou éteignez votre PC Windows 10 avec Cortana
Vous pouvez utiliser la même méthode pour activer une commande de déconnexion dans Cortana, car il vous suffit de créer un raccourci avec l'emplacement «logoff.exe -l». Eh bien, c'est assez simple, non? Alors, essayez ceci sur votre PC Windows 10 et arrêtez ou redémarrez votre PC facilement en utilisant Cortana. Faites-nous savoir si vous rencontrez des problèmes avec cette méthode. Sonnez dans la section des commentaires ci-dessous.
 Gadgetshowto
Gadgetshowto



