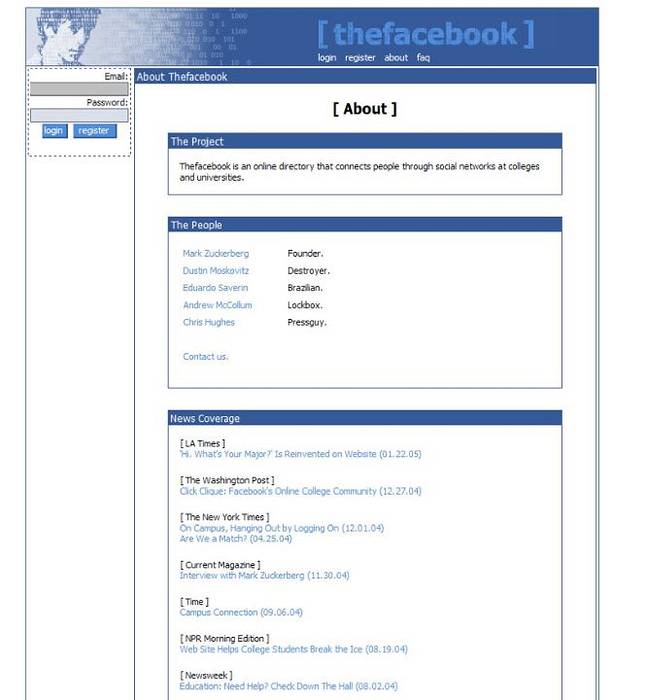Gmail est l'un des fournisseurs de services de messagerie les plus populaires disponibles sur le Web. Il est définitivement devenu le premier fournisseur de services de messagerie, laissant derrière lui d'autres géants de la messagerie comme Yahoo! et Outlook dans la course. Gmail étant l'un des services de messagerie les plus simples et les plus faciles à utiliser, cela ne signifie pas qu'il ne dispose pas de fonctionnalités avancées. De nombreuses fonctionnalités étonnantes sont cachées à la vue de tous. Si vous souhaitez améliorer votre expérience Gmail, vous devez absolument apprendre toutes les fonctionnalités cachées incroyables que le service a à offrir. Nous vous apportons 19 astuces Gmail sympas qui améliorera certainement votre expérience de messagerie lors de l'utilisation de Gmail.
1. Activer les indicateurs de niveau personnels
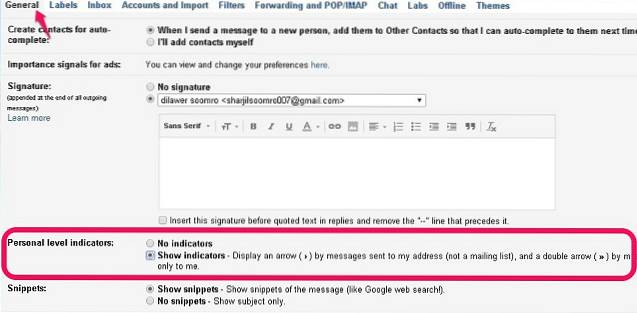
Si vous souhaitez savoir si un e-mail a été envoyé uniquement à vous, à un groupe de personnes ou à une liste de diffusion complète, vous devez activer la fonction «Indicateur de niveau personnel» dans votre compte Gmail. Pour activer l'indicateur de niveau personnel, suivez les étapes ci-dessous.
- Cliquez sur l'icône d'engrenage dans le coin supérieur droit et choisissez Paramètres.
- Dans l'onglet Général, faites défiler vers le bas pour trouver les indicateurs de niveau personnel.
- Cliquez sur Afficher les indicateurs pour activer la fonctionnalité dans votre compte.

(>) Une seule flèche signifie que l'e-mail vous a été envoyé ainsi qu'à un groupe d'autres personnes. (>>) La double flèche signifie que l'e-mail n'a été envoyé qu'à votre adresse e-mail. Aucune flèche signifie que l'e-mail a été envoyé à une liste de diffusion.
2. Annuler les e-mails envoyés
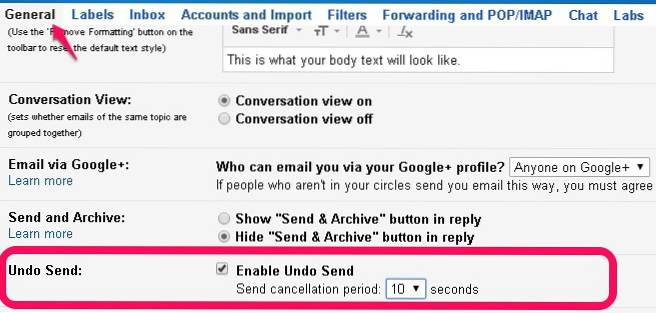
C'est l'une des fonctionnalités les plus étonnantes que Google a introduites pour les comptes Gmail. Vous pouvez maintenant annuler l'envoi dans Gmail. Cela signifie qu'après l'envoi d'un e-mail, vous pouvez l'annuler afin que le destinataire ne reçoive pas du tout votre e-mail. Cela est très pratique lorsque vous envoyez un e-mail à la mauvaise personne ou lorsque vous faites une erreur dans votre e-mail et que vous souhaitez rectifier. L'activation de cette fonctionnalité peut vous éviter de faire des erreurs. Annuler l'envoi vous donne jusqu'à 30 secondes pour annuler l'e-mail envoyé. Suivez les étapes ci-dessous pour activer la fonctionnalité Annuler l'envoi dans votre Gmail.
- Cliquez sur l'icône d'engrenage et allez dans Paramètres.
- Dans l'onglet Général, recherchez la fonction Annuler l'envoi et activez-la.
- Vous pouvez également choisir la période d'annulation qui vous convient.
- Enregistrez les modifications pour activer la fonctionnalité dans votre Gmail.
3. Ajoutez vos e-mails aux tâches
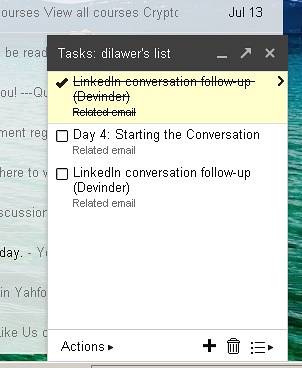
Parfois, vous n'avez tout simplement pas envie de répondre aux e-mails tout de suite. Si tel est le cas avec vous, vous devez vous assurer que vous répondez aux e-mails dans un délai approprié, sinon vous risquez de ne jamais répondre du tout à l'e-mail. Vous n'avez pas besoin d'un réveil pour vous rappeler qu'un e-mail requiert votre attention. Vous pouvez ajouter l'e-mail aux tâches qui vous rappellera régulièrement tous les e-mails qui se trouvent dans votre liste de tâches. Pour ajouter un e-mail à la liste des tâches, suivez les étapes ci-dessous.
- Sélectionnez n'importe quel e-mail (ou plusieurs e-mails).
- Cliquez sur le bouton "Plus" en haut.
- Cliquez sur «Ajouter aux tâches» et vos e-mails seront ajoutés à la liste des tâches.
- Pour vérifier votre liste de tâches, cliquez sur le menu déroulant «Gmail» en haut à gauche et sélectionnez Tâches pour ouvrir la liste.
4. Lire Gmail hors ligne
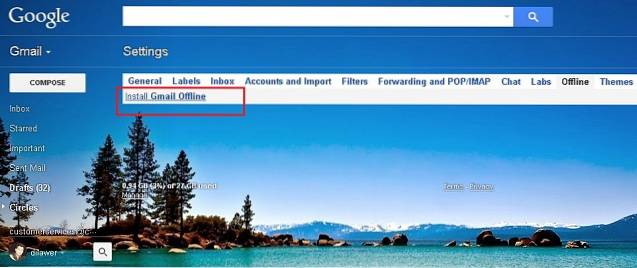
Combien de fois avez-vous souhaité lire vos e-mails même lorsque vous ne disposez pas d'une connexion Internet active? Si vous l'avez souhaité à plusieurs reprises, vous serez heureux de savoir que vous pouvez réellement lire tous vos e-mails hors ligne. Tout ce que vous avez à faire est d'installer l'extension Gmail hors ligne dans Google Chrome et vous pouvez commencer à lire tous vos e-mails hors ligne. Pour installer et activer Gmail hors connexion, suivez les étapes ci-dessous.
- Allez dans Paramètres et cliquez sur l'onglet Hors ligne.
- Cliquez sur Installer Gmail hors ligne et laissez-le s'installer.
- Une fois installé, laissez-le synchroniser tous vos e-mails pour une consultation hors ligne et vous êtes prêt pour Gmail hors ligne.
5. Importer des e-mails et des contacts à partir d'autres comptes
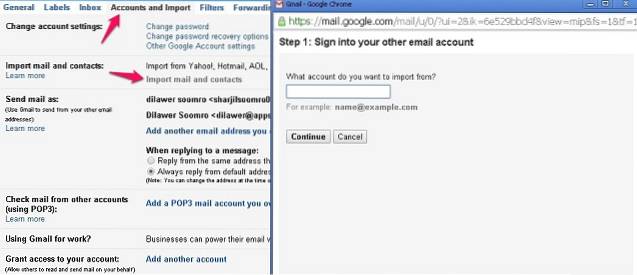
Si vous souhaitez utiliser un seul compte Gmail pour tous vos besoins de messagerie, vous serez surpris de savoir que vous pouvez réellement abandonner tous vos autres comptes de messagerie au profit de Gmail. Vous pouvez également importer tous les e-mails et contacts de vos autres comptes avant de les abandonner. Pour importer des e-mails et des contacts, suivez simplement les étapes ci-dessous.
- Accédez à Paramètres> Comptes et importation
- Cliquez sur Importer les e-mails et les contacts
- Suivez les instructions des différents fournisseurs de services de messagerie
- Profitez de tous vos e-mails et contacts en un seul endroit
6. Nettoyer les réponses plus longues
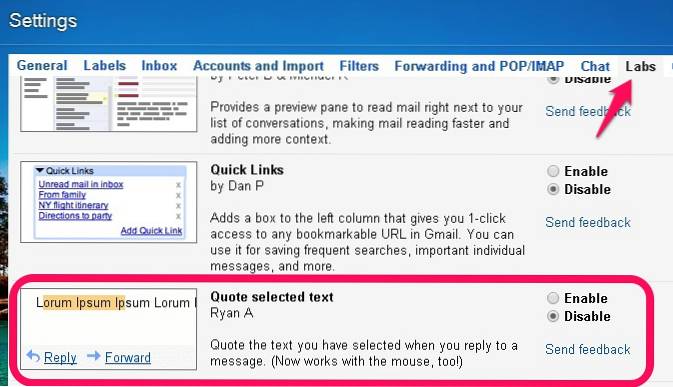
Lorsque vous continuez à envoyer et à recevoir des e-mails dans un seul fil, les réponses peuvent rapidement devenir assez compliquées. Un fil de réponses plus long peut être très irritant lorsque vous souhaitez trouver une réponse spécifique et la citer. Cependant, Gmail dispose d'une nouvelle fonctionnalité qui vous permet de sélectionner des phrases spécifiques et de les citer dans votre réponse au lieu de tout l'e-mail. Mettez simplement en surbrillance le texte auquel vous faites référence et appuyez sur Répondre pour envoyer un e-mail avec le texte cité. Pour activer la fonction de texte Quote Selected, suivez les étapes ci-dessous.
- Allez dans Paramètres> Labos
- Activer le texte sélectionné de devis en cliquant dessus
- Enregistrez les modifications et vous avez terminé.
7. Les réponses standardisées facilitent la réponse rapide
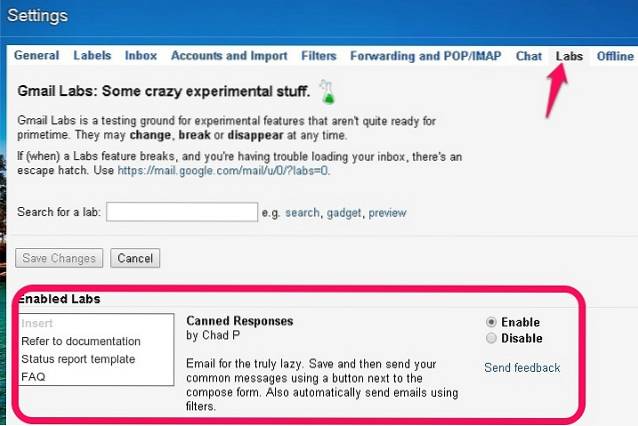
Si vous vous retrouvez à envoyer le même e-mail encore et encore, vous ne devriez pas le faire manuellement. Gmail dispose d'une fonctionnalité intéressante appelée "Réponses standardisées" qui vous permet d'ajouter des modèles d'e-mail personnalisés dans la bibliothèque et de les envoyer à n'importe qui en un seul clic. Vous n'êtes pas obligé d'écrire les mêmes e-mails encore et encore lorsque vous pouvez simplement les envoyer en un seul clic.
- Allez dans Paramètres> Labos
- Activez les réponses standardisées en cliquant dessus.
- Enregistrez vos modifications.
Lorsque vous rédigez un e-mail, cliquez simplement sur le bouton Plus d'options et sélectionnez votre réponse standardisée préférée. Vous pouvez également configurer des filtres pour envoyer des réponses standardisées automatiques.
8. Envoyer un e-mail à partir d'une autre adresse e-mail
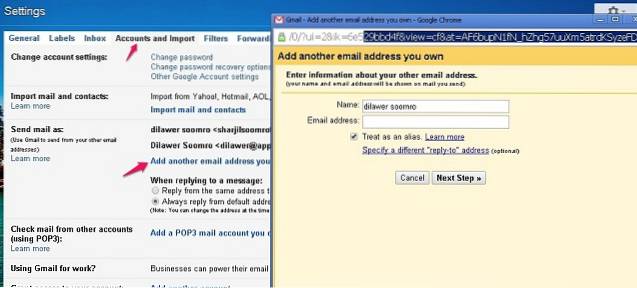
Avec cette astuce Gmail, vous pouvez également envoyer des e-mails à partir de plusieurs autres comptes de messagerie directement depuis Gmail sans avoir à ouvrir d'autres services de messagerie individuellement. Suivez les étapes ci-dessous pour activer cette fonctionnalité.
- Rendez-vous dans Paramètres> Comptes et importation
- Cliquez sur "Ajouter une autre adresse e-mail que vous possédez"
- Ajoutez votre adresse e-mail et vous pourrez également envoyer un e-mail via la nouvelle adresse.
9. Planifiez et suivez vos e-mails
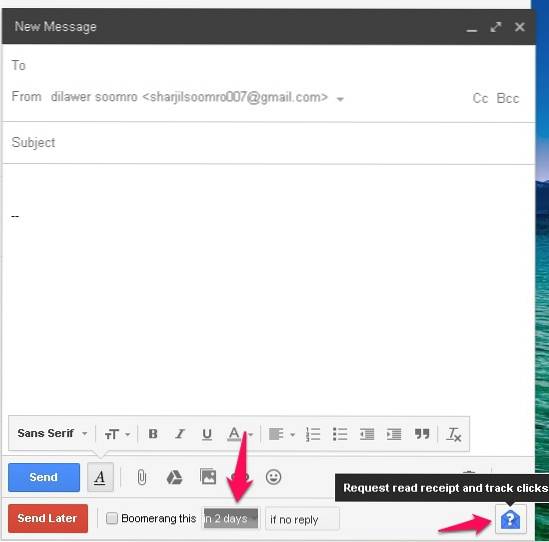
Cela aurait dû être une fonctionnalité intégrée à Gmail, mais ce n'est malheureusement pas le cas. Cependant, vous pouvez installer l'incroyable Plugin Boomerang pour vous aider à planifier vos e-mails et également à garder une trace de vos e-mails. Vous pouvez planifier vos e-mails et Boomerang les enverra exactement à la date et à l'heure que vous spécifiez.
Vous pouvez également demander des accusés de réception, ce qui signifie que vous recevrez une notification lorsque votre e-mail est ouvert et lu par le destinataire Une fois installé, vous obtiendrez un bouton «Envoyer plus tard» pour planifier vos e-mails et un bouton «demander un reçu et suivre les clics» pour savoir si vos e-mails ont été lus ou ouverts.
Vous pouvez également utiliser SideKick by Hubspot pour suivre les ouvertures d'e-mails.
10. Activer le bouton Envoyer et archiver
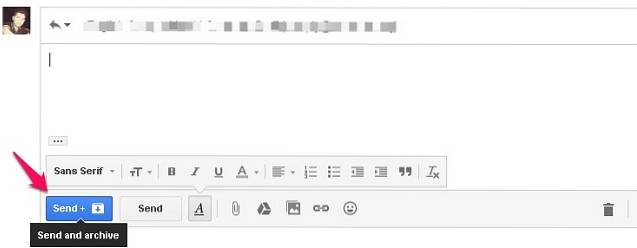
Si vous souhaitez désencombrer votre boîte de réception et archiver tous les e-mails auxquels vous avez déjà répondu, vous devez activer la fonction Envoyer et archiver dans Gmail. Cela déplacera tous les e-mails auxquels vous avez répondu dans les archives. Garde votre boîte de réception propre.
- Allez dans Paramètres> Général
- Cliquez sur "Afficher le bouton Envoyer et archiver dans les réponses"
- Enregistrez vos modifications.
11. Recherche avancée
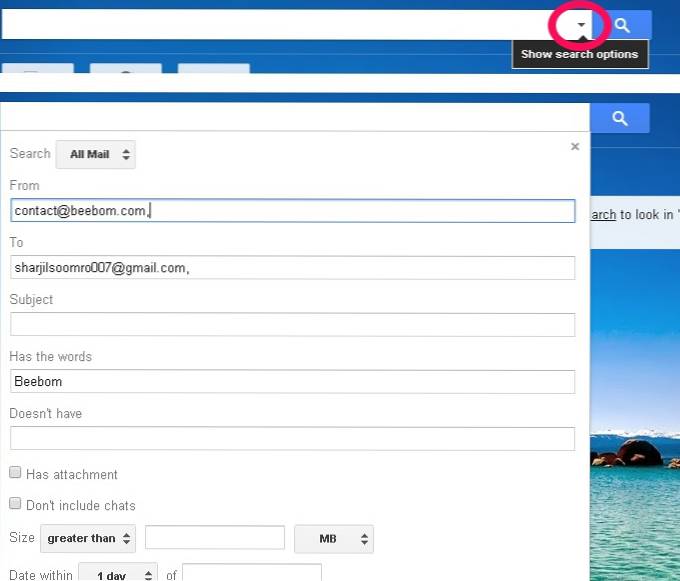
Si vous souhaitez rechercher quelque chose de spécifique dans votre boîte de réception Gmail, vous pouvez utiliser la fonction de recherche avancée. Cliquez simplement sur la flèche déroulante grise devant le champ de recherche et un nouveau menu avec des fonctionnalités de recherche avancées apparaît. Vous pouvez désormais rechercher des e-mails spécifiques en incluant les mots-clés dans les cases. Il existe d'autres mots clés de recherche qui vous aideront à affiner votre recherche.
- Pour rechercher un e-mail à partir du mot-clé 1 ou du mot-clé 2, vous pouvez saisir le mot-clé 1 OU le mot-clé 2 dans la zone de recherche. Par example: de: Dilawar OU de: Devinder. Il vous apportera tous les e-mails et contenus correspondant à vos mots clés.
- "A: Pièce jointe»Affichera tous les e-mails qui ont une pièce jointe. Vous pouvez affiner davantage cette recherche en ajoutant l'e-mail de quelqu'un d'autre pour trouver tous ses e-mails contenant une pièce jointe comme A: pièce jointe de: [email protected]. Cela affichera tous les e-mails de Dilawar qui ont une pièce jointe.
Il existe de nombreux autres mots-clés que vous pouvez ajouter à vos recherches pour les affiner et identifier l'e-mail spécifique que vous recherchez. En savoir plus sur tous les mots clés ici.
12. Ajoutez de beaux thèmes à votre boîte de réception
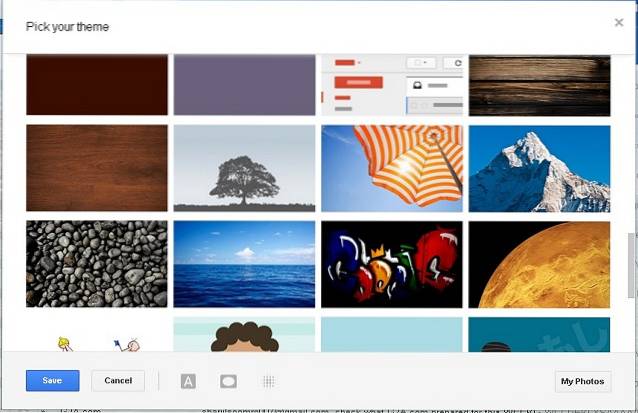
Si le simple fait de changer la convivialité de votre boîte de réception ne suffit pas, vous pouvez également modifier le thème complet de votre boîte de réception Gmail. Cliquez sur l'icône d'engrenage, puis choisissez Thèmes. Vous pouvez choisir parmi des centaines de beaux thèmes ou télécharger votre propre photo et l'utiliser comme thème de votre boîte de réception.
13. Utilisez les raccourcis clavier pour gagner du temps
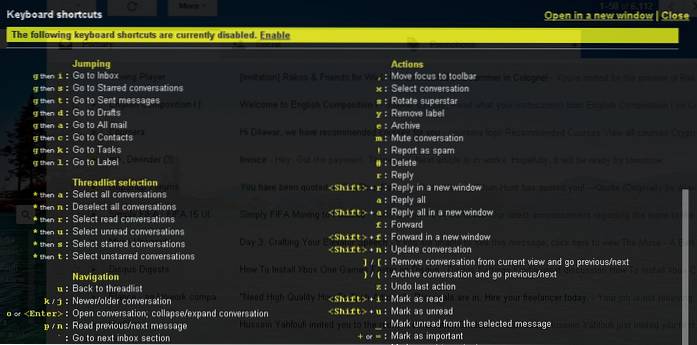
Vous pouvez gagner beaucoup de temps en utilisant les raccourcis clavier dans Gmail pour rendre les choses plus rapides et plus simples. presse Changement + ? pour ouvrir une fenêtre contextuelle contenant tous les raccourcis clavier et cliquez sur Activer pour utiliser tous ces raccourcis dans votre boîte de réception Gmail.
14. Icône d'authentification pour les expéditeurs vérifiés
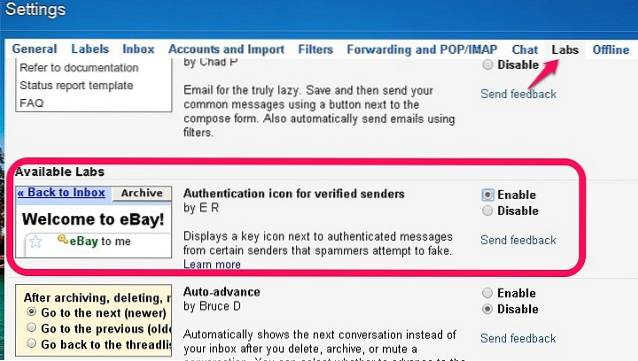
De nombreux escrocs et spammeurs essaient d'envoyer des e-mails en simulant des sources réputées. Si vous voulez vous assurer que vos e-mails proviennent réellement de sources authentiques, activez «Icône d'authentification pour les expéditeurs vérifiés». Accédez à Paramètres> Labos et activez cette fonctionnalité pour votre boîte de réception Gmail.
15. Dernière activité sur le compte
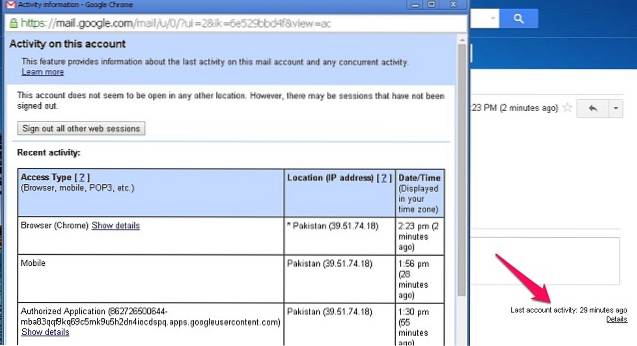
Si vous pensez que quelqu'un d'autre pourrait avoir accès à votre compte et lire vos e-mails, vous pouvez facilement vérifier l'activité de votre compte pour voir si quelqu'un d'autre a accédé à votre compte à votre insu. Faites défiler la page principale et vous trouverez "Dernière activité sur le compte: il y a x minutes", Cliquez sur "Des détails»Pour ouvrir une nouvelle fenêtre contextuelle dans laquelle vous pouvez voir toutes les adresses IP et tous les appareils utilisés pour accéder à votre compte. Vous pouvez également vous déconnecter de tous les autres appareils à partir de cette fenêtre.
16. Débarrassez-vous des e-mails qui occupent de l'espace supplémentaire
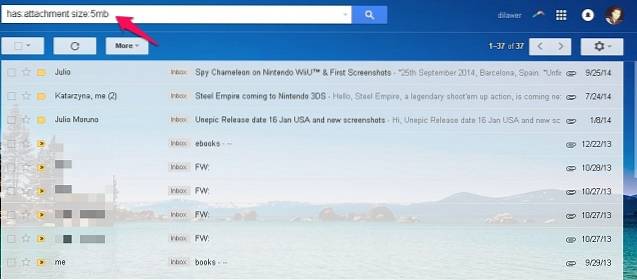
Si votre espace de stockage Gmail est insuffisant et que vous ne souhaitez pas investir dans du stockage supplémentaire, vous pouvez en fait récupérer une partie de votre espace de stockage en supprimant les e-mails contenant des pièces jointes plus volumineuses. Vous pouvez lancer une recherche "a: taille de la pièce jointe: 5 Mo»Pour trouver tous les e-mails contenant une pièce jointe de 5 Mo ou plus. Vous pouvez supprimer en masse tous ces e-mails pour économiser de l'espace de stockage dans votre compte.
17. Activer le répondeur automatique de vacances
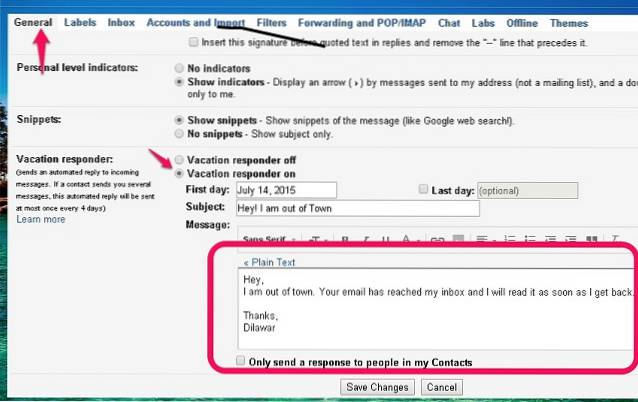
Lorsque vous n'êtes pas en ville ou que vous n'avez pas accès à Internet pour quelque raison que ce soit, vous pouvez activer la fonction de réponse automatique dans Gmail pour répondre à tous les e-mails avec un modèle simple que vous avez spécifié. Pour activer le répondeur automatique de vacances, suivez les étapes ci-dessous.
- Allez dans Paramètres> Général
- Faites défiler vers le bas pour trouver le répondeur automatique de vacances et activez-le
- Insérez votre e-mail personnalisé qui sera envoyé à tous les e-mails entrants en réponse.
- Enregistrez vos modifications et vous avez terminé.
18. Autorisez d'autres personnes à accéder à votre compte Gmail
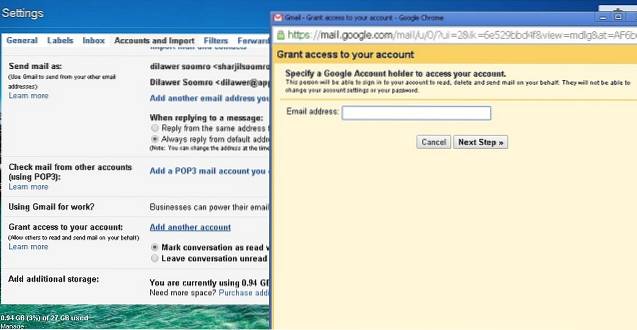
Lorsque vous êtes trop occupé pour vérifier vos e-mails et y répondre, vous pouvez en fait autoriser d'autres personnes à accéder à votre compte et effectuer ces tâches sans avoir à leur donner vos informations personnelles (mot de passe). Vous pouvez ajouter d'autres comptes de messagerie dans votre Gmail pour leur permettre de lire tous vos e-mails et de répondre en votre nom. Cette astuce Gmail est très pratique lorsque vous êtes trop occupé pour vérifier votre boîte de réception.
- Accédez à Paramètres> Comptes et importation
- Cliquez sur "Ajouter un autre compte" à côté de "Accorder l'accès à votre compte"
- Suivez les étapes pour ajouter un autre compte et lui donner accès à votre Gmail.
19. Fusion et publipostage Gmail
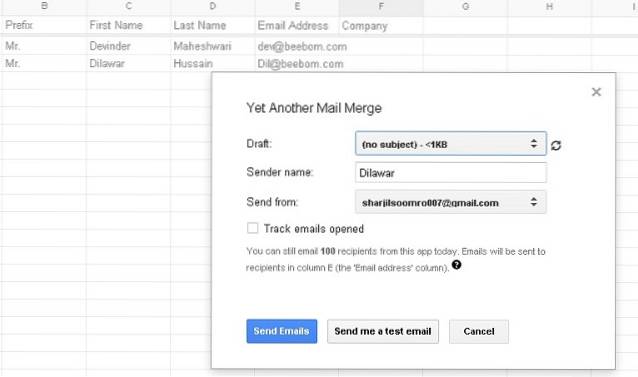
Lorsque vous souhaitez envoyer le même message à tous vos destinataires mais que vous souhaitez également lui donner une touche personnalisée en adressant à chaque destinataire son prénom et son nom, vous devez le faire manuellement. Cependant, vous pouvez utiliser le Encore un autre publipostage pour envoyer automatiquement des e-mails personnalisés à tous vos destinataires. Tout ce que vous avez à faire est de créer une feuille de calcul dans Google Sheets avec le préfixe, le prénom, le nom et l'adresse e-mail de vos destinataires et cette incroyable extension personnalisera automatiquement votre e-mail pour chaque personne en récupérant les données de Google Sheets.
VOIR AUSSI: 15 astuces Whatsapp cool que vous devez savoir
Espérons que toutes ces astuces Gmail vous aideront à améliorer votre expérience et à tirer le meilleur parti de votre boîte de réception. Faites-nous savoir si vous avez des astuces supplémentaires pour Gmail. Partagez-les dans la section commentaires.
 Gadgetshowto
Gadgetshowto