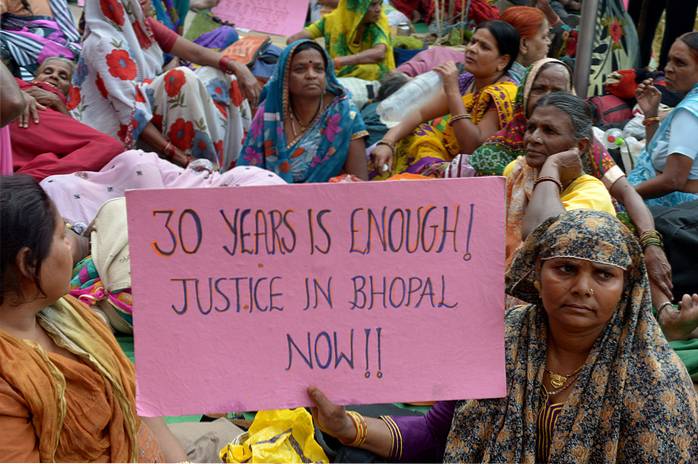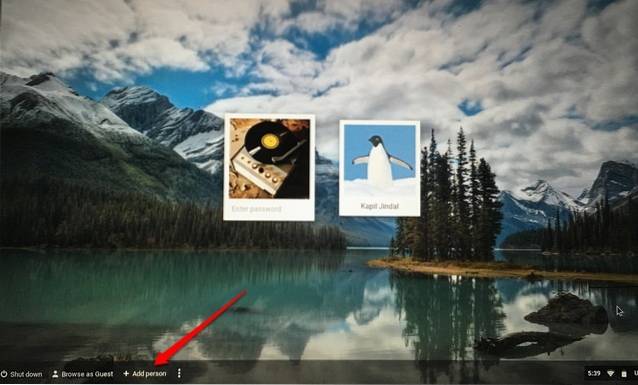Cela fait plus de 3 ans que le projet Crostini (support Linux) a été annoncé et maintenant, la majorité des Chromebooks prennent en charge les applications Linux. Initialement, Crostini n'était disponible qu'en mode développeur, mais heureusement, vous pouvez maintenant installer des applications Linux en mode normal et en canal stable. Et au cours des deux dernières années, Linux s'est amélioré à pas de géant et son utilisation est presque stable.
Donc, dans cet article, nous vous présentons les 22 meilleures applications Linux sur Chromebook que vous pouvez utiliser confortablement dès maintenant. Nous avons inclus de nombreux programmes utiles qui ne sont autrement pas disponibles via la plate-forme d'applications Web ou Android. Maintenant, avec tout cela dit, allons-y et apprenons en détail les applications Linux.
Meilleures applications Linux sur Chromebook (mise à jour 2021)
Nous avons mentionné les 22 meilleures applications Linux sur Chrome OS avec leur guide d'installation. Si vous êtes nouveau dans cet écosystème, parcourez d'abord notre tutoriel d'installation Linux sur Chrome OS, puis suivez cet article.
En dehors de cela, gardez à l'esprit, quoi que vous fassiez sur le Le côté Linux des choses sera enregistré dans la section des fichiers Linux dans l'application Fichiers. Donc, si vous souhaitez utiliser certains fichiers, images ou dossiers, assurez-vous de les déplacer ou de les partager avec Linux au préalable. Quoi qu'il en soit, jetons maintenant un coup d'œil à la liste des meilleures applications Linux. Table des matières + -
Principales applications Linux pour les Chromebooks
1. GIMP
GIMP est un éditeur graphique multiplateforme très populaire sur Windows, macOS et Linux. Pour de nombreux utilisateurs qui ne connaissent pas bien Adobe Photoshop, GIMP agit comme un outil simple et efficace pour l'édition d'images sans aucune complexité. Avec la prise en charge de Linux sur Chrome OS, vous pouvez désormais également utiliser ce programme génial sur les Chromebooks. Il existe de nombreux outils avancés tels que les calques, les outils de lasso et de cisaillement, la transformation de cage, la prise en charge des plugins, etc. Donc, si vous avez toujours voulu un éditeur d'image approprié sur Chrome OS, cette application est faite pour vous.
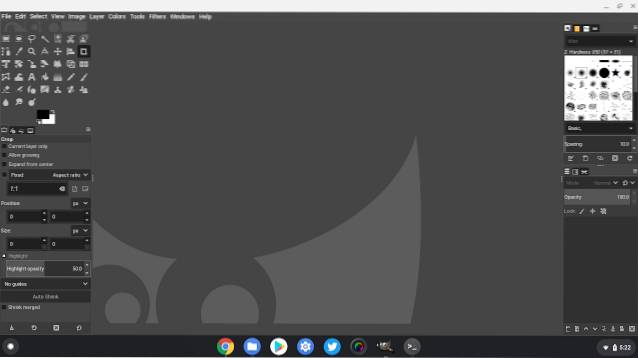
De plus, gardez à l'esprit que Linux sur Chrome OS ne prend pas en charge l'accélération matérielle, de sorte que les performances sont légèrement saccadées. Cependant, je l'utilise depuis un bon moment et franchement, c'est plus qu'utilisable et je l'adore tout simplement. Cela s'améliorera encore lorsque Linux commencera à prendre en charge l'accélération matérielle sur Chrome OS dans un proche avenir. Quoi qu'il en soit, voici comment installer la meilleure application Linux sur Chromebook.
- Comment installer: Ouvrez le terminal et exécutez la commande ci-dessous. Après l'installation, vous trouverez l'application dans le tiroir d'applications dans le dossier des applications Linux.
sudo apt-get install gimp
2. Libre Office
Bien que nous ayons mentionné certains programmes Office dans notre article pour les meilleures applications Chrome OS, vous pouvez également utiliser certains des programmes Linux pour les documents et le traitement de texte. À cet égard, Libre Office est classé parmi les meilleures applications Linux sur les Chromebooks car il est entièrement gratuit et open-source.
Il regroupe quatre programmes similaires à Microsoft Office qui comprend un traitement de texte, un tableur, un autre pour la présentation et enfin, un éditeur graphique. En dehors de cela, il prend également en charge un grand nombre de formats de fichiers allant de Microsoft Word aux pages Apple et Keynote. Cela signifie essentiellement que vous pouvez continuer à modifier tous vos fichiers et documents sans effort sur votre Chromebook.
- Comment installer: Ouvrez le terminal et exécutez la commande ci-dessous. Après l'installation, vous trouverez l'application dans le tiroir d'applications dans le dossier des applications Linux.
sudo apt installer libreoffice
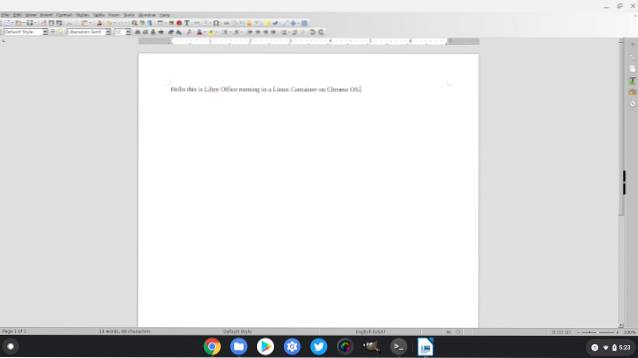
3. Éditeur PDF principal
Dans les deux applications Linux ci-dessus, nous avons proposé des alternatives pour Adobe Photoshop et Microsoft Office sur Chrome OS. Ici, nous allons vous proposer une autre application Linux pour l'édition de PDF similaire à Adobe Acrobat. Master PDF Editor est un excellent programme pour créer et éditer des fichiers PDF.
Il vous permet également de crypter, signer, modifier, diviser et annoter des documents PDF lors de vos déplacements. En gros, vous bénéficiez de toutes les fonctionnalités d'un éditeur PDF sur Chrome OS grâce au support Linux. Alors qu'est-ce que tu attends? Allez-y et installez cette excellente application Linux sur votre Chromebook.
- Comment installer: Téléchargez le fichier .deb de ici et double-cliquez dessus pour installer l'application. Après cela, exécutez la commande ci-dessous dans Terminal. Enfin, exécutez l'application à partir du tiroir d'applications.
sudo apt-get installer libsane
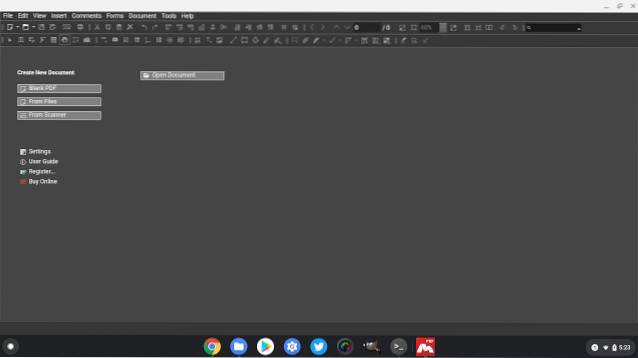
4. Vin 5.0
Wine n'est pas une application basée sur l'interface graphique, mais c'est l'une des applications Linux les plus puissantes que vous devez installer sur votre Chromebook. Wine est une couche de compatibilité (pas un émulateur) qui vous permet de installer des applications Windows sur les Chromebooks. Croyez-moi, j'ai installé et continue d'utiliser des versions Windows complètes de Microsoft Office, IDM, IrfanView, des outils de recherche comme GraphPad, un puissant logiciel OCR et bien plus encore sur mon Chromebook.
En fait, après la dernière mise à jour de Wine 5.0, vous pouvez installer même des logiciels Windows lourds sans aucun problème. En termes simples, le vin est un logiciel impressionnant et vous devez l'utiliser sur votre Chromebook pour profiter pleinement de Linux sur Chrome OS.
- Comment installer: Suivez simplement notre guide dédié sur la façon d'installer des programmes Windows sur Chrome OS à l'aide de Wine 5.0.
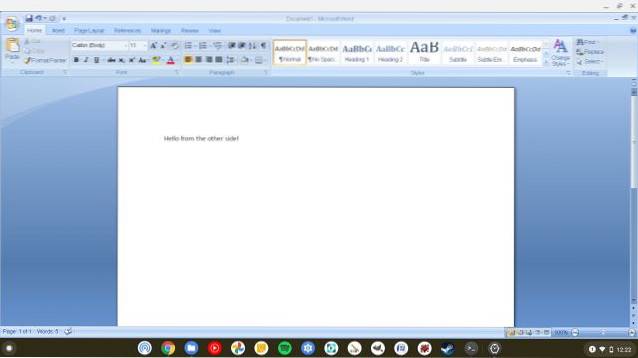
5. Vapeur
Vous ne le savez peut-être pas, mais Steam fonctionne à merveille sur Chromebook, grâce au support Linux. Il comporte également la couche Proton (une version modifiée de Wine) que vous pouvez utiliser pour jouer à des jeux Windows sur Chromebook. Cependant, tous les jeux Windows ne sont pas pris en charge. Vous pouvez trouver plus d'informations sur l'état du jeu Linux dans notre article sur les meilleurs jeux Linux. Quoi qu'il en soit, le processus d'installation est assez simple et nous avons mentionné un guide détaillé ci-dessous.
- Comment installer: Ouvrez cette page Web Steam et téléchargez le fichier .DEB. Maintenant, déplacez-le dans la section Fichiers Linux et double-cliquez dessus. Le programme d'installation de Steam démarre automatiquement l'installation. Vous pouvez également suivre notre guide détaillé sur la façon d'installer Steam sur un Chromebook.
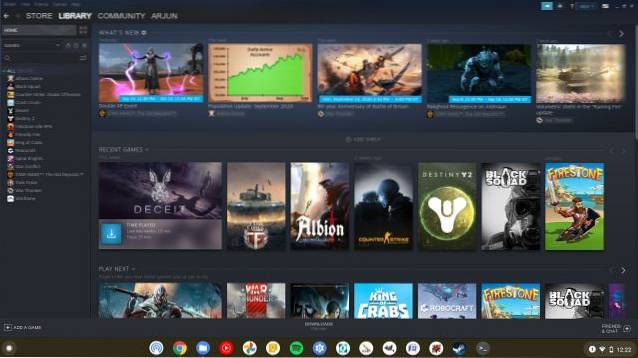
6. Flatpak
Bien que Chrome OS soit compatible avec Linux, il ne dispose pas d'un magasin d'applications Linux destiné aux utilisateurs à partir duquel les utilisateurs peuvent installer des applications de manière transparente. Donc, si vous cherchez un hub en ligne où vous pouvez trouver des applications Linux compatibles sur Chromebook, Flatpak est ce dont vous avez besoin.
Flatpak est un référentiel d'applications pour les applications Linux et son magasin d'applications en ligne - Flathub - stocke de nombreuses applications prises en charge pour les Chromebooks. Vous pouvez cliquer sur l'application et copier la commande et collez-le dans le terminal pour installer facilement l'application Linux.
- Comment installer Flatpak: Vous pouvez suivre notre guide et apprendre à installer Flatpak sur Chromebook. Cependant, pour expliquer brièvement, exécutez les commandes ci-dessous pour installer Flatpak. Après cela, ouvrez flathub.org et ouvrez n'importe quelle application de votre choix. Maintenant, copiez la commande en bas et exécutez-la sur le terminal pour installer l'application.
sudo apt installer flatpak flatpak --user remote-add --if-not-exist flathub https://flathub.org/repo/flathub.flatpakrepo
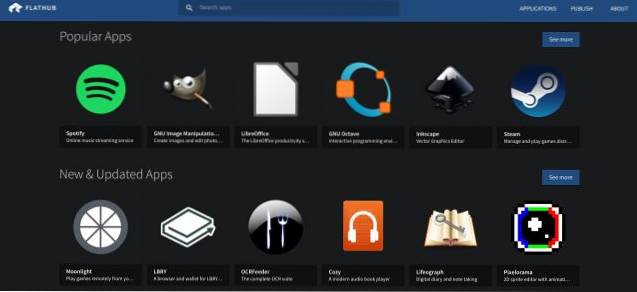
7. Firefox
Alors que Chromebook concerne uniquement le navigateur Chrome, les choses ont changé après la prise en charge de Linux. Désormais, vous pouvez installer Firefox sur votre Chromebook et utiliser des navigateurs Web parallèles sans aucun problème. En fait, la différence de performances n'est pas du tout mauvaise. Malgré son exécution dans un conteneur, Firefox était facilement capable de lire une vidéo YouTube 1080p, avec quelques onglets ouverts. En tandem, Firefox n'a pas bégayé un peu et c'est plutôt génial.
En ce qui concerne l'installation, il existe deux versions de Firefox que vous pouvez installer sur Chromebook. Le premier est Firefox ESR qui est fondamentalement le Version de support étendu. Il est généralement conçu pour les entreprises et les grandes organisations où vous recevez des mises à jour après 3 à 6 mois. Vous pouvez également télécharger la version standard de Firefox mais le processus d'installation est un peu piraté. Néanmoins, voici comment installer Firefox sur votre Chromebook.
- Comment installer Firefox ESR: Exécutez la commande ci-dessous dans le terminal. Vous trouverez l'application dans le tiroir de votre application.
sudo apt-get install firefox-esr
- Comment installer Firefox standard: Téléchargez Firefox depuis le site officiel et déplacez-le vers la section Fichiers Linux. Après cela, renommez le fichier en
firefox.tar.bz2puis exécutez les commandes ci-dessous. Après l'installation, pour accéder à Firefox, vous devrez utiliser les deux dernières commandes uniquement.
tar -xvf firefox.tar.bz2 cd firefox ./firefox 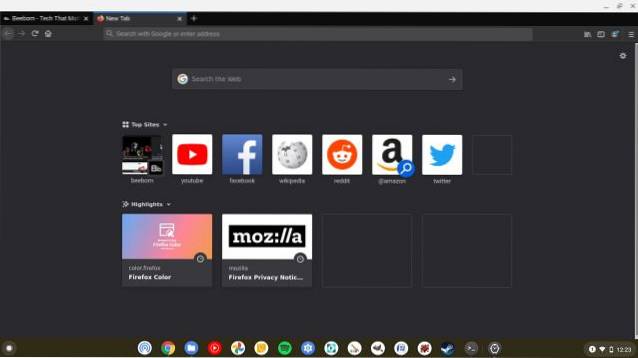
8. Microsoft Edge
Si vous n'êtes pas satisfait de Chrome ou de Firefox sur votre Chromebook et que vous souhaitez goûter au nouveau Microsoft Edge pour Linux, vous pouvez très bien installer Chromium Edge sur votre Chromebook. Je l'utilise depuis un certain temps et le la performance est décente assez pour être utilisé comme conducteur quotidien.
Il n'a pas la même fluidité que Chrome, mais fonctionne plutôt bien sur les sites Web. Ne vous attendez pas à un contenu DRM pleine résolution de Netflix, Prime Video on Edge. Notez également que le processus d'installation est assez transparent car vous devez simplement installer le fichier DEB au lieu de traiter les commandes Linux.
- Comment installer Microsoft Edge: Cliquez ici et téléchargez la version Dev de Microsoft Edge pour Linux. Assurez-vous de télécharger le fichier .DEB. Gardez à l'esprit que nous téléchargeons la version Dev parce que la version bêta ou stable n'est pas encore publiée pour Linux. Dans les mois à venir, vous pourrez choisir de télécharger la version bêta ou stable pour une meilleure stabilité. Après cela, double-cliquez dessus et installez-le tout de suite.
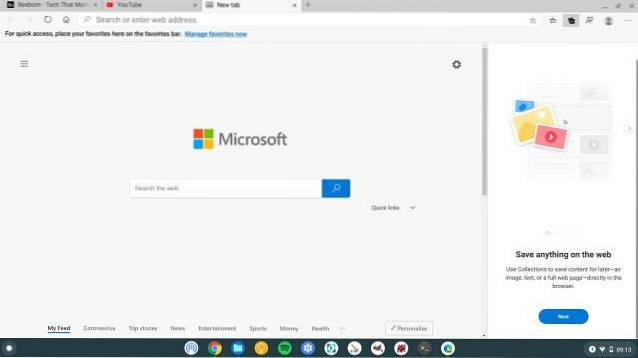
9. Kdenlive / OpenShot
Bien que Chrome OS ne dispose pas d'un éditeur vidéo à part entière, Linux vous permet d'installer une application puissante et de classe bureau appelée Kdenlive pour le montage vidéo. C'est une application très populaire parmi la communauté des utilisateurs de Linux et nous l'avons essayée sur notre Chromebook et cela a très bien fonctionné. Bien sûr, l'application était parfois lente à répondre, mais cela a certainement fonctionné lors de nos tests. En dehors de cela, vous pouvez utiliser un autre éditeur vidéo open-source très populaire, OpenShot, qui est également assez riche en fonctionnalités..
De plus, si vous activez le chrome: // flags / # crostini-gpu-support drapeau alors la performance s'améliore beaucoup tout en traitant applications Linux gourmandes en ressources. Tout ce que je dirais, c'est qu'en l'absence d'applications natives Chrome OS, les applications Linux ont largement rempli les chaussures. Vous pouvez obtenir les meilleures applications Linux sur votre Chromebook qui sont presque comparables aux applications Windows et macOS.
- Comment installer Kdenlive: Ouvrez le terminal et exécutez la commande ci-dessous. Après l'installation, vous trouverez l'application dans le tiroir d'applications dans le dossier des applications Linux.
sudo apt-get installer kdenlive
- Comment installer OpenShot: Ouvrez le terminal et exécutez la commande ci-dessous. Après l'installation, vous trouverez l'application dans le tiroir d'applications dans le dossier des applications Linux. Vous pouvez également installer OpenShot en téléchargeant le dernier fichier AppImage. Vous pouvez apprendre comment installer les programmes AppImage sur Chromebook à partir de notre guide.
sudo apt-get install openshot
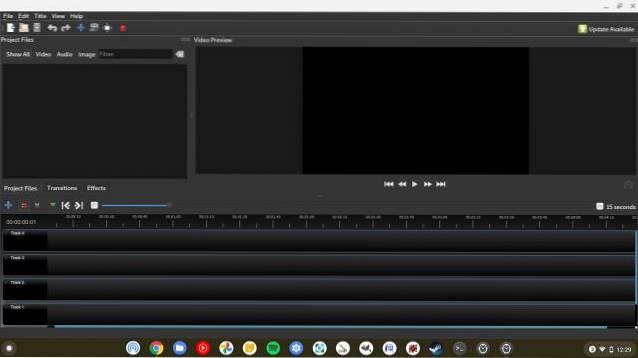
10. uGet
Étant donné qu'IDM n'est pas disponible sur Chrome OS, vous pouvez installer le populaire gestionnaire de téléchargement open-source, uGet. Oui, cela fonctionne plutôt bien avec le conteneur Linux et je n'ai rencontré aucun problème sur mon Chromebook. J'ai pu télécharger une vidéo de YouTube en collant simplement le lien et uGet s'est occupé de tout.
La vitesse était également assez constante et j'ai fait une foule de tests pour vérifier la stabilité de l'application. J'ai arrêté et repris le téléchargement plusieurs fois, mais il n'a pas interrompu le processus de reprise. Dans l'ensemble, j'ai trouvé uGet l'une des applications Linux les plus fiables sur Chrome OS et vous pouvez sûrement l'essayer.
- Comment installer: Ouvrez le terminal et exécutez la commande ci-dessous. Après l'installation, vous trouverez l'application dans le tiroir d'applications dans le dossier des applications Linux.
sudo apt-get install uget
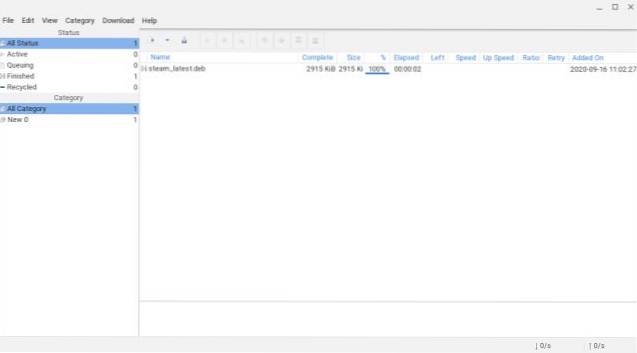
11. Transmission
Vous êtes donc un utilisateur torrent régulier et vous ne parvenez pas à trouver un bon client torrent sur Chrome OS? Eh bien, rien d'inquiétant car Linux vous a couvert sur ce nouveau système d'exploitation. Vous pouvez installer la populaire application Transmission sur Chromebook à l'aide du système Linux. Il est livré avec toutes les fonctionnalités que vous obtenez sur Windows ou macOS.
Je l'ai utilisé pendant un moment et je peux dire que c'est riche en fonctionnalités et assez stable pour les opérations quotidiennes. En outre, le programme a plutôt bien fonctionné et c'est pourquoi Transmission est actuellement l'une des meilleures applications Linux sur Chromebook..
- Comment installer: Ouvrez le terminal et exécutez la commande ci-dessous. Après l'installation, vous trouverez l'application dans le tiroir d'applications dans le dossier des applications Linux.
sudo apt-get install transmission-qt
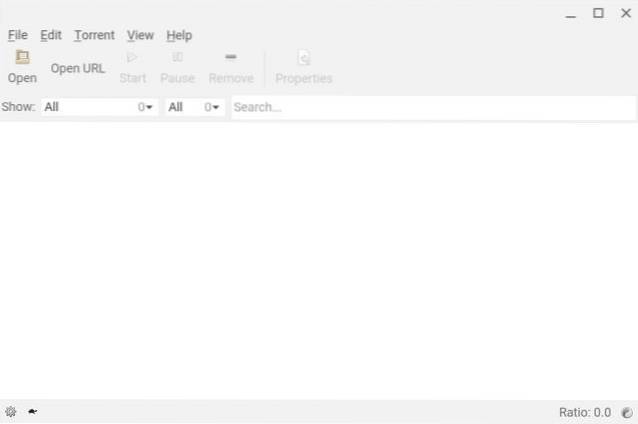
12. Inkscape
Si vous êtes un éditeur graphique et que vous recherchez un programme d'illustrations et de graphiques vectoriels, Inkscape est celui qu'il vous faut. Tu peux dire que c'est une alternative à Adobe Illustrator sur Chrome OS et pour cette seule raison, Inkscape est l'une des meilleures applications Linux sur Chromebook. Le programme est très avancé et est livré avec toutes les commandes dont vous avez besoin pour les peintures complexes, les arts, les logos et plus.
En tant qu'illustrateur, vous avez accès à outils de dessin flexibles, bezier et courbes spiro, et enfin un outil de texte puissant. Cela dit, étant donné que l'application est assez lourde et qu'il n'y a pas d'accélération matérielle disponible sur Chrome OS, les performances en prennent un coup. Néanmoins, si vous avez un Chromebook puissant, vous pouvez certainement l'essayer sur votre machine.
- Comment installer: Ouvrez le terminal et exécutez la commande ci-dessous. Après l'installation, vous trouverez l'application dans le tiroir d'applications dans le dossier des applications Linux.
sudo apt-get installer inkscape
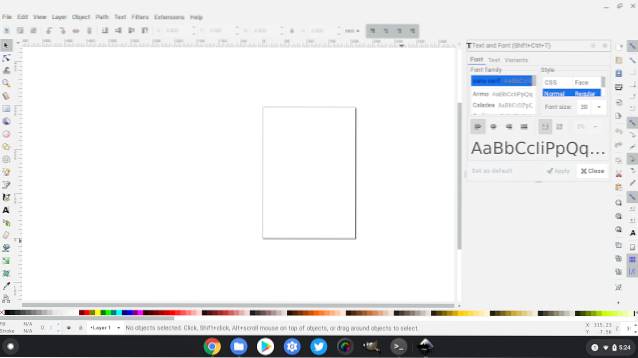
13. Kolourpaint
Personnellement, pour moi, Kolourpaint est la meilleure application Linux sur Chromebook et je vais vous dire pourquoi. C'est très proche de MS-Paint que nous avons sur Windows et n'oublie aucune des fonctionnalités majeures. En fait, il apporte des fonctionnalités plus avancées telles que la sélection de forme libre, l'échelle par partie d'image, le diagramme d'inclinaison, l'effet monochrome et bien plus encore..
En dehors de cela, Kolourpaint a très bien fonctionné et il ne semblait pas que l'application s'exécutait dans un conteneur. Il n'y a pas de décalage et vous pouvez créer et modifier un grand nombre d'images en une fois. Si vous avez toujours voulu utiliser une application comme Microsoft Paint sur Chrome OS, c'est la meilleure option et je pense que c'est beaucoup mieux.
- Comment installer: Ouvrez le terminal et exécutez la commande ci-dessous. Après l'installation, vous trouverez l'application dans le tiroir d'applications dans le dossier des applications Linux.
sudo apt-get installer kolourpaint
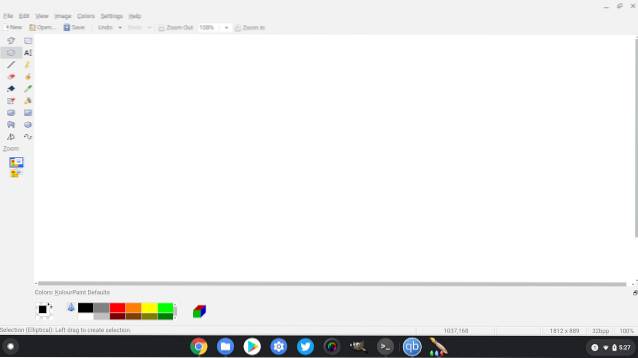
14. Pinta
Pinta est une autre alternative à MS Paint sur Chromebook que vous pouvez utiliser pour l'édition de base de vos images. C'est légèrement avancé que Kolourpaint et est livré avec l'outil Lasso, la baguette magique et plus encore. Ce que j'aime dans cette application, c'est qu'elle est assez légère et ne monopolise pas du tout les ressources. Donc, si vous voulez essayer un autre éditeur de photos sur Linux pour Chromebook, Pinta vous ramènera à la maison.
- Comment installer: Suivez le point 6 de cet article et configurez Flatpak sur votre Chromebook. Après cela, cliquez sur ce lien et copiez le lien de la partie inférieure de la page. Ensuite, collez la commande sur le terminal et Pinta sera installé sur votre Chromebook.
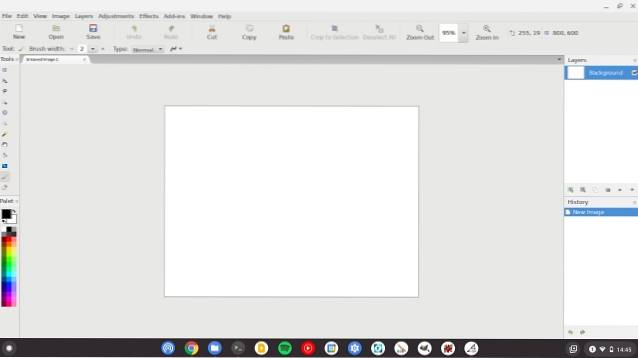
15. Thunderbird
Thunderbird est un client de messagerie très populaire et vous pouvez l'obtenir sur Chromebook avec une simple commande Linux. Comme nous le savons déjà, il s'agit d'un client de messagerie open source qui a été conçu pour une confidentialité et une sécurité maximales pour les utilisateurs généraux et avancés. Sans parler de, Thunderbird regorge de fonctionnalités impressionnantes telles que le calendrier, les tâches et les rappels - tout cuit en un.
Fondamentalement, vous obtenez un client de messagerie hors ligne avec toutes les fonctionnalités de bureau disponibles sur les applications Windows et macOS. Étonnamment, Thunderbird a joué loin mieux que mes attentes et se sent presque comme une application native. Donc, si vous voulez un client de messagerie et que les applications Android ne s'adaptent pas bien, Thunderbird est l'application dont vous avez besoin. C'est vraiment l'une des meilleures applications Linux de cette liste.
- Comment installer: Ouvrez le terminal et exécutez la commande ci-dessous. Après l'installation, vous trouverez l'application dans le tiroir d'applications dans le dossier des applications Linux.
sudo apt-get installer thunderbird
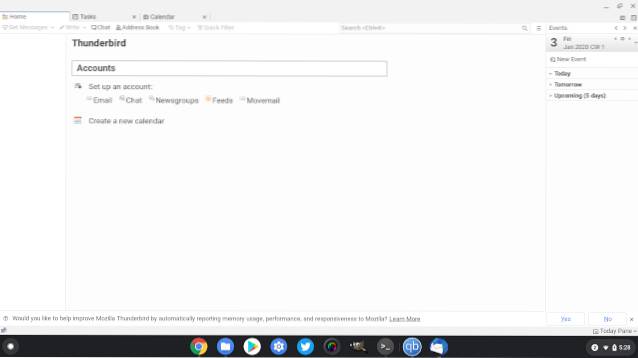
16. Bluemail
Bien que Thunderbird soit génial, si vous avez besoin d'une alternative de client de messagerie pour Linux sur Chromebook, Bluemail vous a couvert. Il offre une interface utilisateur moderne prenant en charge divers domaines tels que Google, Yahoo, Hotmail et plus. Vous pouvez même configurer manuellement des comptes IMAP, POP3, Exchange sur Bluemail. Ce que j'aime chez Bluemail, c'est que sa version Linux est assez riche en fonctionnalités et prend également en charge le mode sombre. Alors allez-y et installez Bluemail sur votre ebook Chrom.
- Comment installer: Ouvrez ce lien et cliquez sur le bouton «Télécharger .deb». Une fois le téléchargement terminé, double-cliquez sur le fichier DEB et installez-le tout de suite. Une fois l'installation terminée, appuyez sur le bouton Rechercher du clavier et recherchez Bluemail. Maintenant allez-y et ouvrez-le.
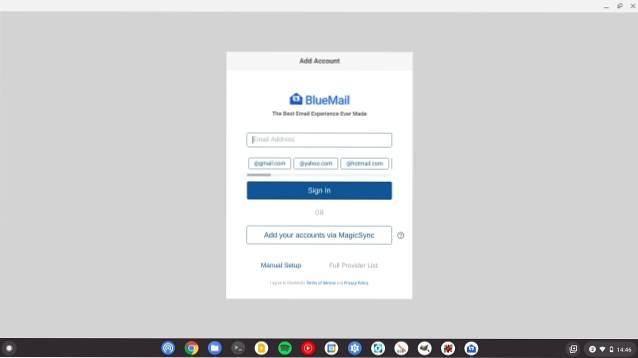
17. FocusWriter
Vous voulez une application Linux sur Chromebook pour une écriture sans distraction? Eh bien, consultez FocusWriter qui est un traitement de texte plein écran et est livré avec une interface utilisateur cachée. Vous pouvez vous immerger dans l'écriture et créer une ambiance personnalisable avec images d'arrière-plan, couleurs, police, thèmes et plus. Sans oublier, FocusWriter prend également en charge la vérification orthographique, les objectifs quotidiens, le mode sombre, etc..
Comment installer: Tout d'abord, configurez Flatpak en suivant le point 6 de cet article. Après cela, ouvrez ce lien et copiez la commande en bas de la page. Maintenant, collez la commande sur le terminal Linux et il installera FocusWriter sur votre Chromebook.
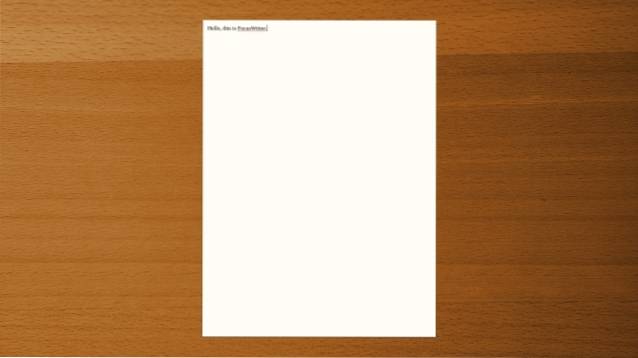
18. Audace
Un autre choix pour nos meilleures applications Linux sur Chromebook est Audacity. Au cas où vous ne le sauriez pas, Audacity est un éditeur audio avancé et une application d'enregistrement multiplateforme. L'application regorge de fonctionnalités et peut vous aider à mélanger des chansons, enregistrer des pistes et également créer un karaoké de n'importe quelle chanson.
Il existe également de nombreux plugins disponibles pour Audacity qui vous permettront de connecter votre logiciel à d'autres équipements et programmes sonores. Sans oublier, il existe un support complet pour la numérisation des audios, conversion de fréquence d'échantillonnage, analyse de fréquence et bien plus encore. Dans l'ensemble, Audacity est un logiciel audio de qualité professionnelle et vous pouvez l'utiliser confortablement sur votre Chromebook grâce au support Linux.
- Comment installer: Ouvrez le terminal et exécutez la commande ci-dessous. Après l'installation, vous trouverez l'application dans le tiroir d'applications dans le dossier des applications Linux.
sudo apt-get install audacity
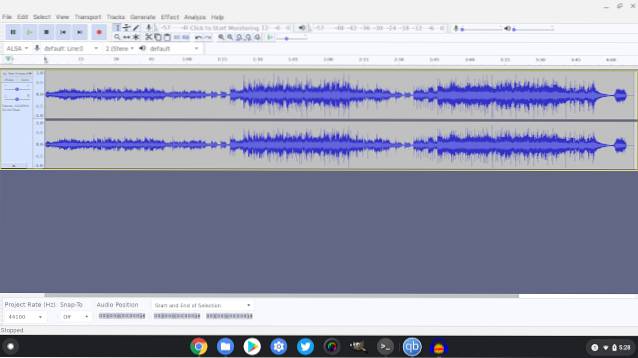
19. Nautilus
Nautilus est l'une des meilleures applications Linux sur Chromebook car elle vous permet d'accéder aux répertoires Linux comme n'importe quelle autre distribution Linux. Avec l'application Fichiers par défaut sur Chromebook, vous ne pouvez accéder qu'à la section des fichiers Linux et, tout au plus, pouvez voir les fichiers cachés. Cependant, si vous voulez accéder aux répertoires système aimer mnt, usr ou alors racine puis Nautilus vous aide à accéder facilement à ces dossiers.
- Comment installer: Exécutez la commande ci-dessous dans le terminal. Après l'installation, vous trouverez l'application dans le tiroir de votre application.
sudo apt-get installer nautilus
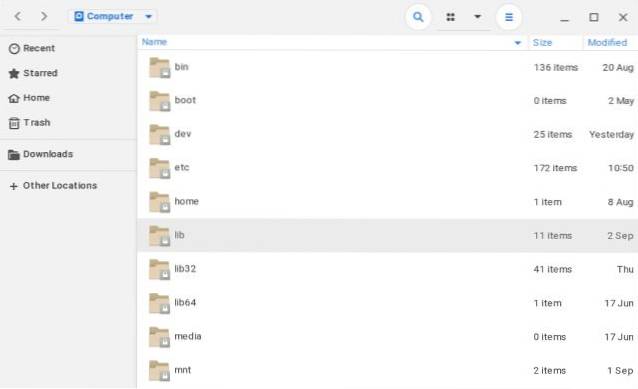
20. Visual Studio Code / Android Studio
Si vous êtes un programmeur, Chromebook vous propose les outils de développement les plus populaires. Vous pouvez exécuter et configurer Visual Studio Code de manière transparente, comme vous pouvez le faire avec Android Studio. L'expérience prête à l'emploi est très simple, tout comme sur Windows et macOS. En fait, Google a récemment annoncé un nouveau portail où vous pouvez obtenir toutes les informations nécessaires à la configuration Environnements de développement Android, Web et Flutter.
En ce qui concerne Visual Studio Code, vous pouvez à peu près tout faire avec votre code, allant du débogage, de la coloration syntaxique et de l'achèvement rapide du code. Et si tu veux ajouter C, C ++ ou Python à VSC puis ajoutez simplement l'extension et vous serez opérationnel sans aucun problème. En termes simples, avec la prise en charge de Linux, les Chromebooks sont devenus une puissante machine de développement et vous devez pleinement exploiter le potentiel..
- Comment installer Visual Studio Code: Ouvrez simplement cette page et téléchargez le fichier .DEB. Maintenant, déplacez le fichier dans la section Fichiers Linux et double-cliquez dessus pour installer le programme. Une fois l'installation terminée, vous trouverez l'application dans votre tiroir d'applications.
- Comment installer Android Studio: Ouvrez le site officiel et téléchargez le fichier .DEB. Maintenant, déplacez le fichier dans la section Fichiers Linux et double-cliquez dessus pour installer le programme. Une fois l'installation terminée, vous trouverez l'application dans votre tiroir d'applications. Vous pouvez également ouvrir chromeos.dev pour plus d'informations.
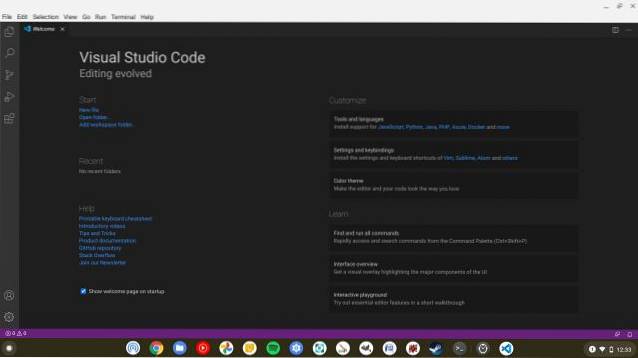
21. balenaEtcher
Sous Windows, si vous souhaitez flasher des images ISO ou créer une clé USB amorçable, vous disposez d'outils fiables tels que Rufus et PowerISO. Sur Chromebook, vous ne disposez pas de la prise en charge des applications natives, mais il existe Linux qui peut apporter tous les outils pour vous. Heureusement, l'une des alternatives populaires de Rufus, balenaEtcher est disponible sur Linux ce qui signifie que vous pouvez également l'installer sur votre Chromebook.
balenaEtcher vous permet d'installer Flash des images du système d'exploitation sur des cartes SD / clés USB et cela fonctionne parfaitement sur les Chromebooks. Et c'est pourquoi nous avons choisi l'application parmi les meilleures applications Linux sur Chromebook. Voici comment vous pouvez l'installer.
- Comment installer: Ouvrez cette page et téléchargez le fichier amd64.DEB. Maintenant, déplacez le fichier dans la section Fichiers Linux et double-cliquez dessus pour installer le programme. Une fois l'installation terminée, vous trouverez l'application dans votre tiroir d'applications.
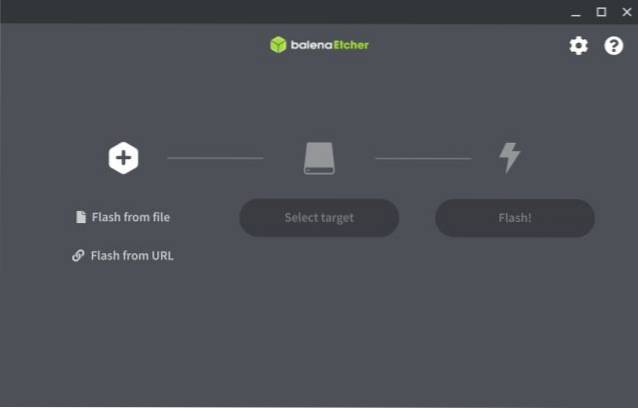
22. Gestionnaire de machine virtuelle
Si vous utilisez l'un des derniers Chromebooks équipés du processeur Intel Comet Lake de 10e génération, Virtual Machine Manager vous sera d'une grande aide. Les Chromebooks de dernière génération (basés sur la carte Hatch) maintenant venir avec le support KVM imbriqué ce qui signifie que vous pourrez exécuter Windows 10 sur une machine virtuelle. Et Virtual Machine Manager est l'application que vous devez utiliser sur Chrome OS pour créer de manière transparente une VM.
- Comment installer: Exécutez la commande ci-dessous dans le terminal. Après l'installation, vous trouverez l'application dans le tiroir de votre application.
sudo apt-get install virt-manager
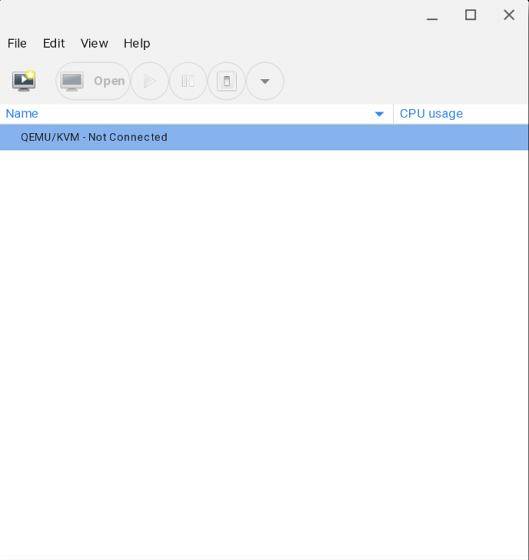
Installez les meilleures applications Linux sur votre Chromebook
Voici donc notre liste des 22 meilleures applications Linux disponibles actuellement sur Chromebook. Nous avons inclus de nombreuses applications allant de la productivité aux logiciels créatifs. Comme nous pouvons le voir, la prise en charge de Linux sur Chrome OS est révolutionnaire et apporte de nombreux logiciels professionnels aux utilisateurs de Chrome OS. Je suis à peu près sûr que dans quelques années, les applications Linux deviendront la plate-forme d'applications de facto sur Chrome OS.
Quoi qu'il en soit, tout cela vient de nous. Si vous avez aimé l'article et que vous souhaitez en savoir plus sur les applications Linux d'autres catégories, commentez ci-dessous et faites-le nous savoir. Nous allons certainement vous aider avec l'installation. De plus, si vous souhaitez en savoir plus sur certains trucs et astuces avancés de Chrome OS, cliquez sur l'article lié.
 Gadgetshowto
Gadgetshowto