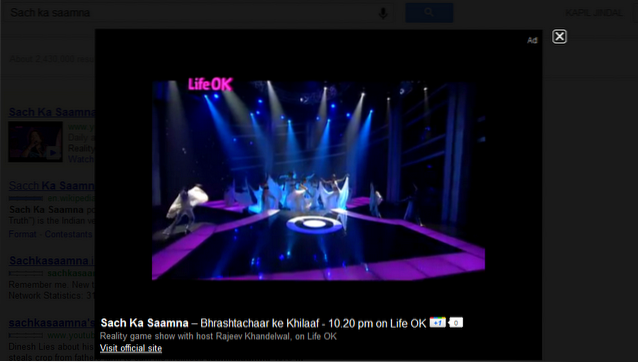Le perfectionnement des raccourcis clavier est le meilleur moyen d'être productif sur un PC Windows ou un Mac. Les raccourcis clavier facilitent et accélèrent l'exécution des tâches sans avoir recours à la souris. Outre les plates-formes de bureau, il existe divers raccourcis clavier intéressants spécifiques aux applications tierces. VLC Media Player est l'une de ces applications qui contient des raccourcis clavier très pratiques. L'application est la solution incontournable lorsqu'il s'agit de regarder des vidéos pour beaucoup et si vous en faites partie, voici 22 raccourcis clavier VLC utiles pour Windows et macOS que vous devriez utiliser:
1. Plein écran
Les fenêtres: F
macOS: Commande + F
La meilleure façon de regarder vos vidéos préférées dans VLC est d'entrer en mode plein écran. Eh bien, ce simple raccourci permet d'utiliser l'une des fonctions les plus utilisées de VLC en un clin d'œil.
2. Quittez le plein écran
Les fenêtres: Esc
macOS: Esc
Si vous allez entrer en mode plein écran, vous devez également en sortir. La touche Échap vous aidera à quitter rapidement le plein écran.
3. Pause / Lecture
Les fenêtres: Barre d'espacement
macOS: Barre d'espacement
Il peut être assez ennuyeux de cliquer sur le bouton de pause lorsque vous avez soudainement besoin de faire une pause et de gérer quelque chose ou de mettre rapidement la vidéo en pause à une certaine scène. Vous pouvez appuyer sur la touche de la barre d'espace pour mettre rapidement en pause la vidéo et appuyer à nouveau pour reprendre à partir de la même scène.
4. Activer / désactiver les sous-titres
Les fenêtres: V
macOS: S
Les sous-titres sont utiles pour comprendre une vidéo en langues étrangères ou simplement pour vous assurer de ne rien manquer de la vidéo. Vous pouvez rapidement activer ou désactiver les sous-titres avec le raccourci clavier.
5. Aller en avant / en arrière
Les fenêtres: Ctrl + Gauche / Droite (court), Alt + Gauche / Droite (Moyen). Maj + Gauche / Droite (Long)
macOS: Commande + Ctrl + Gauche / Droite (court), Commande + Option + Gauche / Droite (Moyen), Commande + Maj + Gauche / Droite (Long)
VLC vous permet d'avancer ou de reculer rapidement à l'aide de raccourcis clavier, vous n'aurez donc pas à faire des clics précis juste pour répéter la scène que vous avez manquée. De plus, il propose plusieurs raccourcis pour avancer ou reculer à votre rythme. Ici, court signifie 3 secondes, moyen signifie 10 secondes et long signifie un saut de 1 minute.
6. Contrôle du volume
Les fenêtres: Ctrl + flèche haut / bas
macOS: Commande + flèche haut / bas
Le volume est l'une des fonctions les plus sensibles de tout lecteur multimédia, vous ne savez jamais quand vous pourriez en avoir besoin pour percer les oreilles ou apaiser. Vous pouvez utiliser le raccourci dans VLC pour baisser ou augmenter rapidement le volume. Appuyez sur le raccourci de volume et maintenez-le enfoncé pour déplacer rapidement le curseur, essayez donc d'appuyer plusieurs fois pour régler facilement.
7. Muet
Les fenêtres: M
macOS: Commande + Option + Bas
Le réglage du volume est important, mais couper rapidement le volume est également très pratique. Vous pensez que votre mère vous appelle alors que votre volume est trop élevé? Utilisez simplement le raccourci clavier muet pour couper le volume.
8. Ouvrir le fichier
Les fenêtres: Ctrl + O
macOS: Commande + O
Vous pouvez utiliser ce raccourci pour accéder rapidement à la fenêtre multimédia ouverte. Ici, vous pouvez parcourir votre ordinateur pour rechercher des fichiers multimédias et les lire dans le lecteur multimédia VLC.
9. Modifier le rapport hauteur / largeur
Les fenêtres: UNE
macOS: UNE
En fonction de votre résolution d'affichage, la fenêtre de lecture dans VLC peut ne pas s'adapter correctement à l'écran. Heureusement, vous pouvez modifier rapidement le rapport hauteur / largeur à l'aide du raccourci pour définir la fenêtre selon vos préférences.
10. Gérer le retard des sous-titres
Les fenêtres: Diminuer «G», augmenter «H»
macOS: Diminuer «H», augmenter «J»
Il peut être très difficile de garantir la synchronisation des sous-titres avec la vidéo, et le système de synchronisation intégré peut être difficile à expérimenter. Les raccourcis sont beaucoup plus faciles à utiliser et vous permettent d'augmenter ou de réduire rapidement le délai des sous-titres et de voir les résultats en temps réel.
11. Gérer le retard audio
Les fenêtres: Diminuer «J», augmenter «K»
macOS: Diminuer «F», augmenter «G»
Semblable aux sous-titres, la synchronisation de l'audio avec la vidéo peut également être un énorme problème. Heureusement, les raccourcis pour augmenter ou diminuer le délai facilitent la synchronisation audio.
12. Déplacer image par image
Les fenêtres: E
macOS: E
Vous pouvez faire bouger votre vidéo image par image pour voir chaque détail d'une scène. Appuyez simplement sur la touche E pour déplacer la vidéo par image.
13. Masquer les contrôles
Les fenêtres: Ctrl + H
macOS: Commande + H
Si vous ne voulez pas passer en plein écran mais que vous souhaitez que la vidéo occupe la majeure partie de votre écran pour supprimer toutes les distractions, vous pouvez simplement masquer toutes les commandes de VLC. Vous pouvez utiliser ce raccourci pour masquer rapidement les contrôles ou les ramener s'ils sont déjà masqués.
14. Accéder aux préférences
Les fenêtres: Ctrl + P
macOS: Commande + P
Si vous aimez jouer avec les préférences de VLC pour le faire fonctionner selon vos besoins, alors ce petit raccourci vous fera sûrement gagner deux clics..
15. Gérer les favoris
Les fenêtres: Ctrl + B
macOS: Commande + B
VLC vous permet de mettre en signet une vidéo à une heure de lecture spécifique, de sorte que vous pouvez facilement continuer à regarder une vidéo à partir de l'endroit où vous l'avez laissée. Si vous souhaitez profiter pleinement de cette fonctionnalité, vous devez accéder fréquemment au gestionnaire de signets pour basculer entre les fichiers multimédias. Ce raccourci vous aidera à gagner du temps et à faciliter la gestion des signets.
16. Ouvrir et enregistrer la liste de lecture
Les fenêtres: Ouvrez "Ctrl + L", enregistrez "Ctrl + Y"
macOS: Ouvrez «Commande + L», enregistrez «Commande + Y»
Il y a de fortes chances que vous ayez déjà plusieurs listes de lecture à lire. Vous pouvez utiliser le raccourci de la liste de lecture ouverte pour ouvrir toutes vos listes de lecture et les gérer. Vous pouvez également enregistrer une liste de lecture nouvellement créée à l'aide du raccourci Enregistrer la liste de lecture.
17. Lire la piste suivante ou précédente dans la liste
Les fenêtres: «N» suivant, «P» précédent
macOS: Suivant «Commande + Flèche droite», Précédent «Commande + Flèche gauche»
Lorsque vous appréciez votre liste de lecture, il peut être un peu frustrant d'utiliser la souris pour lire la bonne piste. Vous pouvez utiliser ces raccourcis pour lire rapidement la piste suivante ou précédente de la liste.
18. Changer le mode de zoom
Les fenêtres: Z
macOS: Z
Vous pouvez appuyer sur Z pour passer rapidement d'un mode Zoom à l'autre. Les modes incluent Double, Quart et Demi. Le zoom ne fonctionnera que lorsque VLC est en mode fenêtre.
19. Accéder au menu Effets et filtres
Les fenêtres: Ctrl + E
macOS: Commande + E
Effets et filtres est sans doute l'une des fenêtres les plus consultées de VLC Media Player, car toutes les options de synchronisation et d'édition vidéo / audio sont présentes ici. Le raccourci vous aidera certainement à y arriver plus rapidement.
20. Voir Temps de lecture
Les fenêtres: T
macOS: T
Si vous avez rapidement besoin de voir combien de temps s'est écoulé et combien de temps il reste en plein écran, il n'est pas nécessaire de déplacer le curseur de la souris. Appuyez simplement sur T et vous verrez le temps de lecture dans le coin supérieur droit.
21. Changer la vitesse de lecture
Les fenêtres: Augmenter «+», diminuer «-»
macOS: Augmentez "Commande et +", Diminuez "Commande + -"
Accélérer ou ralentir la lecture est important pour avancer ou ralentir rapidement une piste pour une meilleure compréhension. Vous pouvez utiliser ces raccourcis pour augmenter et réduire rapidement la vitesse de lecture.
22. Prendre une capture d'écran
Les fenêtres: Maj + S
macOS: Maj + S
Le lecteur multimédia VLC vous permet de prendre rapidement une capture d'écran d'une vidéo pour la sauvegarder en tant qu'image. Appuyez simplement sur Maj + S pendant la lecture d'une vidéo et une capture d'écran sera prise et enregistrée dans votre dossier «Images». Vous pouvez l'utiliser en mode image par image pour prendre des photos précises du contenu vidéo.
VOIR AUSSI: Comment contrôler le pointeur de la souris avec le clavier sous Windows 10
Laissez tomber la souris et essayez ces raccourcis clavier VLC
Ce sont les raccourcis clavier VLC les plus utiles qui vous rendront sûrement productif et vous aideront à effectuer rapidement des actions courantes sur le lecteur multimédia. Bien sûr, il vous faudra un certain temps pour maîtriser tous les raccourcis clavier, mais une fois que vous aurez compris, les choses deviendront beaucoup plus rapides pour vous. Eh bien, tout cela est de mon côté, mais nous serions ravis de vous entendre. Faites-nous savoir les raccourcis clavier que vous utilisez le plus sur VLC Media Player.
 Gadgetshowto
Gadgetshowto