Aimez-le ou détestez-le, iTunes est l'un des lecteurs multimédias et des magasins numériques les plus populaires au monde. En tant que lecteur multimédia, iTunes fait bien son travail. Mais cela ne veut pas dire qu'il ne peut pas être amélioré. Il y a plusieurs choses que vous pouvez faire pour l'améliorer. Voici quelques-uns des meilleurs trucs et astuces pour améliorer iTunes.
Naviguez plus rapidement et plus facilement avec les raccourcis clavier iTunes
L'interface utilisateur graphique (GUI) avec son interface pointer-cliquer est conviviale et probablement l'une des avancées les plus importantes de la technologie informatique. Mais il ne peut pas battre la vitesse de déplacement à l'aide du clavier. C'est pourquoi de nombreuses applications conservent toujours leurs raccourcis clavier, et iTunes n'est pas différent.
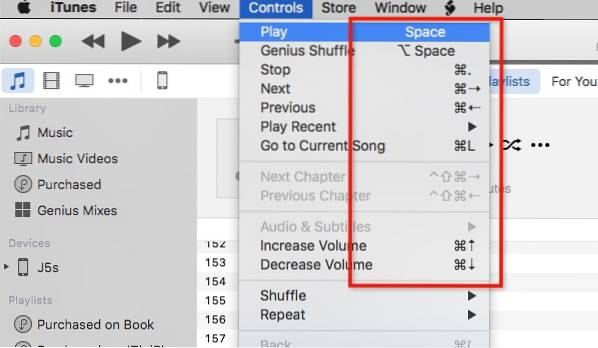
Il existe plusieurs combinaisons de touches de raccourci iTunes de base que vous souhaitez mémoriser. Elles sont:
- Relecture
- Jouer pause - Espace
- Arrêter - Commande + Point (.)
- Suivant précédent - Commande + Flèche Droite / Gauche
- Volume haut / bas - Commande + Flèche Haut / Bas
- Afficher l'égaliseur - Commande + Option + E
- Passer au mini-lecteur - Commande + Maj + M
- La navigation
- Aller à la musique - Commande + 1
- Aller au cinéma - Commande + 2
- Aller aux émissions de télévision - Commande + 3
- Aller aux applications - Commande + 7
- Autres
- Obtenir des informations (sur l'élément sélectionné) - Commande + I
- Afficher dans le Finder (de l'élément sélectionné) - Commande + Maj + R
- Ajouter à la bibliothèque - Commande + O
Si vous souhaitez approfondir les raccourcis, vous pouvez installer Aide-mémoire (libre). Cette petite application apparaîtra lorsque vous maintenez le bouton de commande enfoncé et vous montrera toutes les combinaisons de touches de raccourci disponibles.
Améliorez la qualité sonore dans iTunes
Bien que le son iTunes ne soit aussi bon que votre haut-parleur / casque / écouteur, cela ne signifie pas que nous ne pouvons pas améliorer la qualité en interne. La méthode la plus évidente que nous pouvons faire est d'utiliser l'égaliseur intégré à iTunes. Ouvrez-le en accédant à Fenêtre - Égaliseur menu ou utiliser Commande + Option + E.
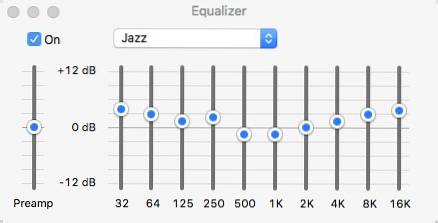
Vérifier la Au pour l'activer et choisissez l'un des sons de préréglage. Si vous voulez être plus aventureux, vous pouvez régler chaque canal de fréquence manuellement.
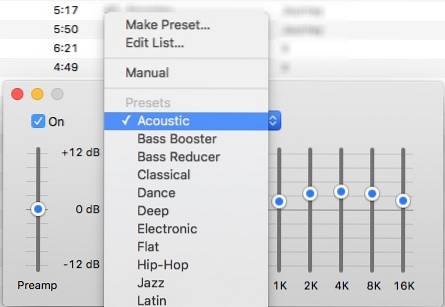
Mais si vous souhaitez améliorer la qualité sonore globale de votre Mac, vous pouvez utiliser une application appelée Boum 2 (14,99 $ US). L'application analysera votre système et définira le meilleur réglage sonore pour celui-ci, mais il existe d'autres options sonores prédéfinies. Vous pouvez ajouter des effets sonores et vous pouvez également contrôler le volume du système. Ils ont un essai gratuit de 7 jours si vous voulez d'abord plonger vos orteils dans l'eau.
Ajouter automatiquement des chansons à partir d'une source externe
Toutes les chansons que vous avez dans votre bibliothèque iTunes ne proviennent pas de l'iTunes Store. Certains d'entre eux que vous extrayez de vos collections de CD, d'autres sont l'héritage de l'antiquité avant l'iTunes Store. Et il y a aussi «d'autres» sources.
Pour ajouter ces éléments à votre bibliothèque iTunes, vous pouvez utiliser Fichier - Ajouter à la bibliothèque menu (Commande + O). Mais le moyen le plus simple est d'utiliser Ajouter automatiquement à iTunes dossier.
Si vous accédez au dossier iTunes (Nom_HD> Utilisateurs> Votre_Nom> Musique> iTunes) vous pouvez trouver un nom de dossier Ajouter automatiquement à iTunes. Tout fichier multimédia compatible que vous placez dans le dossier sera automatiquement ajouté à la bibliothèque iTunes.
Vous pouvez ajouter le dossier à la barre latérale gauche du Finder par glisser-déposer. Avoir le raccourci de dossier prêt dans la barre latérale vous aidera à ajouter une cargaison de médias à la bibliothèque. Faites-les simplement glisser et déposez-les sur le raccourci de la barre latérale.
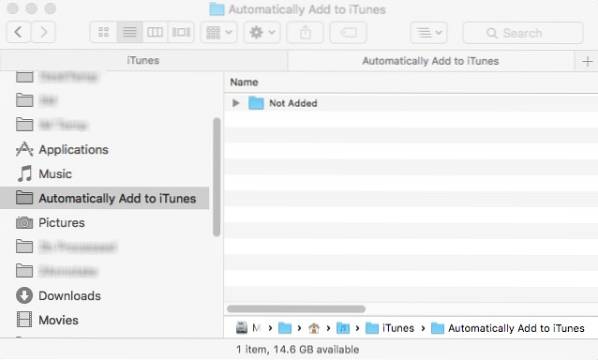
Vous pouvez aller encore plus loin dans l'automatisation en configurant des règles Hazel pour analyser les dossiers à la recherche de fichiers multimédias et les déplacer vers le dossier «Ajouter automatiquement…», et tout le processus fonctionnera seul. Nous avons déjà discuté de Hazel, veuillez donc vous référer à l'article pour plus d'informations.
Rechercher et ajouter automatiquement des paroles
Pour certains d'entre nous, les paroles des chansons font partie intégrante de l'expérience musicale. Malheureusement, ajouter manuellement des paroles aux chansons n'est pas la façon préférée de passer votre temps libre. Surtout si vous avez des milliers de chansons dans votre bibliothèque.
Permettez-moi d'illustrer le processus: vous recherchez les paroles, copiez le texte, ouvrez iTunes, recherchez la chanson, ouvrez les informations de la chanson, choisissez le paroles de chanson onglet, collez le texte et cliquez sur OK pour terminer. C'est pour une chanson. Essayez de répéter ces étapes des milliers de fois.
Et ça ne s'arrête pas là. Pour voir les paroles, vous devez suivre un processus similaire, moins le copier-coller.
Le moyen le plus simple est d'utiliser Singer Lecteur de chansons (libre). Cette petite application recherchera, ajoutera et affichera automatiquement les paroles de la chanson en cours de lecture dans iTunes. Si la chanson a déjà des paroles, l'application ne l'affichera que. Tout ce que vous avez à faire est d'ouvrir l'application et de la laisser fonctionner pendant que vous lisez votre bibliothèque iTunes. L'application se chargera du reste. Une connexion Internet est requise. Vous pouvez également ajouter des paroles en vrac pour les chansons sélectionnées si vous le souhaitez.
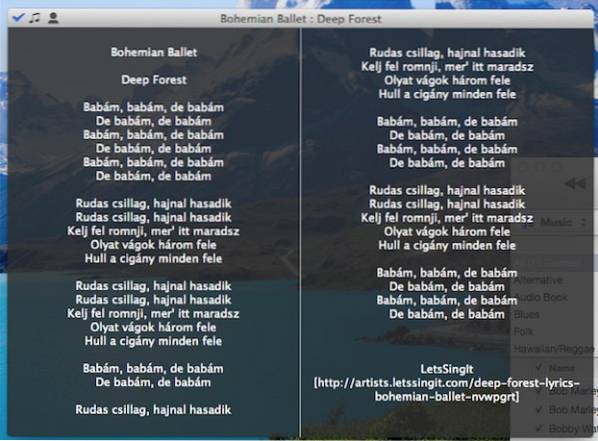
Ajouter une pochette d'album manquante
Un autre problème ennuyeux de l'ajout de chansons à partir de sources externes est le fait que toutes les chansons / albums n'ont pas de pochettes d'album. Encore une fois, les ajouter manuellement est possible mais non recommandé. Le processus est similaire à l'ajout de paroles de chansons, mais vous choisissez le Ouvrages d'art tab au lieu de paroles.
L'application qui peut vous aider dans ce département est Couvrir Scout (environ 39 $ US). L'application analysera votre bibliothèque iTunes à la recherche de chansons avec une pochette d'album manquante, et elle recherchera sur Internet des images de pochettes d'album associées en fonction des données de la chanson, et vous pourrez choisir celles parfaites à ajouter aux chansons ou laisser l'application le faire. automatiquement.
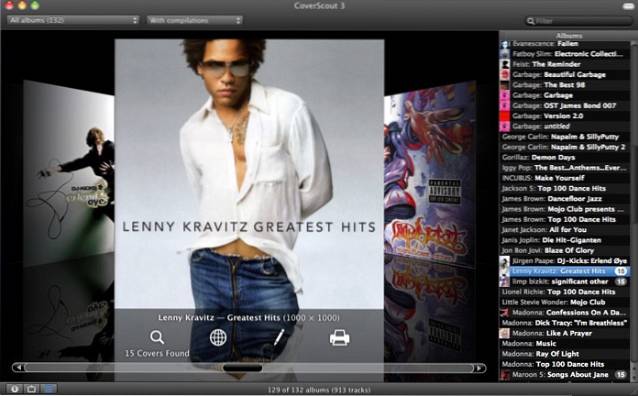
Pour les anciens OS X, il existe une alternative gratuite appelée Assistant de création d'album. Dans mon expérience, cela fonctionne toujours avec la dernière version d'OS X. Mais l'application n'a pas été mise à jour depuis longtemps. Malheureusement, je ne trouve pas le site du développeur. Mais vous pouvez toujours télécharger l'application à partir de plusieurs sites de téléchargement de logiciels. Faites simplement une recherche rapide sur Google et vous trouverez l'application.
Notes par étoiles et listes de lecture intelligentes
Peu de gens attribuent des étoiles aux chansons. Parce qu'en un coup d'œil, la note ne sert à rien d'autre que de montrer à quel point nous aimons une chanson. Certaines personnes peuvent attribuer des notes à quelques-unes des chansons de leur bibliothèque. Mais si vous avez des milliers de chansons, personne ne peut trouver le temps de toutes les noter. La douleur du processus bat le gain sur tous les fronts.
En fait, le système de classement par étoiles peut être utile pour créer et maintenir Liste de lecture intelligente. C'est une liste de lecture qui ajustera automatiquement son contenu en fonction des règles que vous définissez. Par exemple, vous souhaitez créer une liste de lecture qui ne contient que les chansons de jazz que vous aimez, vous définissez le filtre sur Genre: Jazz et Classement: cinq étoiles.
Vous pouvez créer une liste de lecture intelligente en accédant à Fichier - Nouveau - Liste de lecture intelligente menu (Commande + Option + N). Ensuite, commencez à ajouter des règles pour personnaliser votre liste. L'exemple ci-dessous montre une liste de lecture intelligente que j'ai créée pour ne contenir que les nouvelles chansons que j'ai ajoutées au cours des deux derniers mois et qui ont été lues moins de trois fois. Chaque fois que je veux découvrir de nouvelles chansons que j'ai, j'ouvre cette playlist.
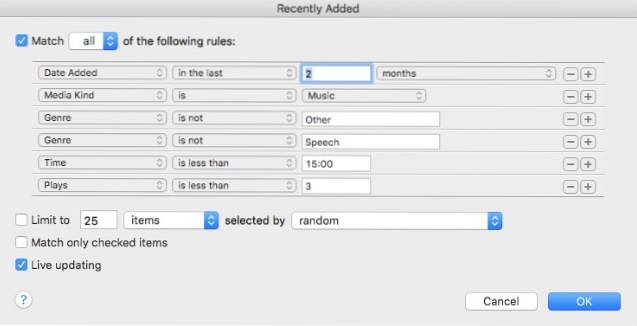
Et comment ajouter automatiquement des notes par étoiles? Vous pouvez utiliser une petite application oldies mais goodies appelée AutoRate (libre). Lorsque l'application s'exécutera, elle analysera votre bibliothèque, comparera toutes les chansons et attribuera automatiquement des notes aux chansons en fonction du nombre de lecture de chaque chanson et du taux de saut. Donc, plus vous jouez souvent une chanson, plus l'étoile sera élevée.
Cette méthode n'est pas parfaite; cela suppose que vous jouerez les chansons que vous aimez plus fréquemment que les chansons que vous n'aimez pas et que vous sauterez celles que vous n'aimez pas plus. Cela ne compte pas les possibilités que parfois les gens jouent n'importe quelle chanson et laissent iTunes en lecture continue juste pour avoir de la musique en arrière-plan, même lorsqu'ils dorment. Mais cette méthode est peut-être la plus proche de la perfection étant donné que vous n'avez rien à faire, mais laissez l'application s'exécuter en arrière-plan.
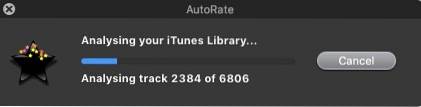
Semblable à Album Art Assistant, la page de développement de l'application est déjà introuvable, mais vous pouvez toujours trouver et télécharger l'application à partir de divers sites de téléchargement en effectuant une recherche rapide. L'application fonctionne toujours correctement avec la dernière version d'OS X El Capitan.
Contrôle à distance iTunes à l'aide d'un iPhone ou d'un iPad
Vous avez fait venir vos amis et tout le monde a eu une excellente conversation. Soudain, un ami a dit que la chanson jouée en arrière-plan était son préféré et vous a demandé d'augmenter le volume. Vous atteignez votre téléphone et réglez le volume plus fort à distance. À quel point cela est cool?
Apple a créé une application iOS simple appelée À distance (gratuit) qui peut faire exactement cela. Il transforme vos appareils iOS en une télécommande pour iTunes ou Apple TV. La seule exigence pour que l'application fonctionne est que tous les appareils doivent être connectés au même réseau WiFi.
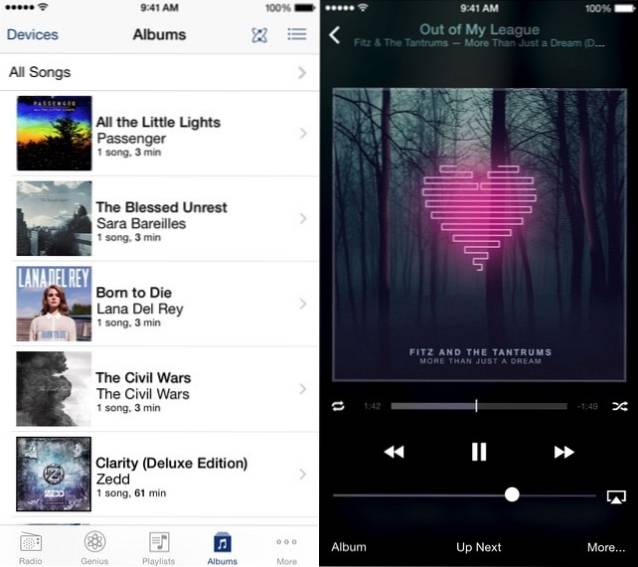
Ou, si vous utilisez Boom 2 pour améliorer le son de votre Mac, vous pouvez également utiliser l'application iOS appelée Télécommande Boom 2 (gratuit) pour faire plus ou moins la même chose. Mais en plus de la lecture d'iTunes, cette application contrôle également les égaliseurs globaux et les effets sonores; et applicable à d'autres lecteurs multimédias tels que VLC, Quicktime et Spotify.
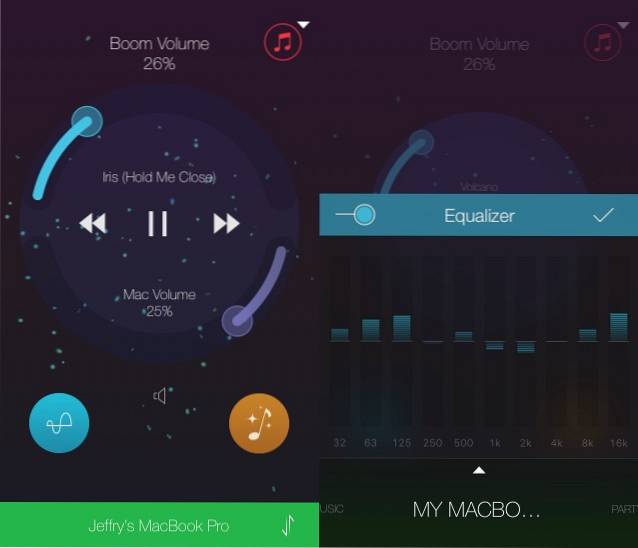
VOIR AUSSI: Top 6 des applications pour déverrouiller votre Mac avec iPhone
Ces sept trucs et astuces effleurent à peine la surface, mais je pense qu'ils sont assez cool pour commencer à bricoler avec iTunes. Avez-vous d'autres trucs et astuces iTunes que vous pouvez partager? Veuillez utiliser le commentaire ci-dessous.
 Gadgetshowto
Gadgetshowto


![La parodie de l'iPhone 5 [Vidéo]](https://gadgetshowto.com/storage/img/images/the-iphone-5-parody-advert-[video].jpg)
