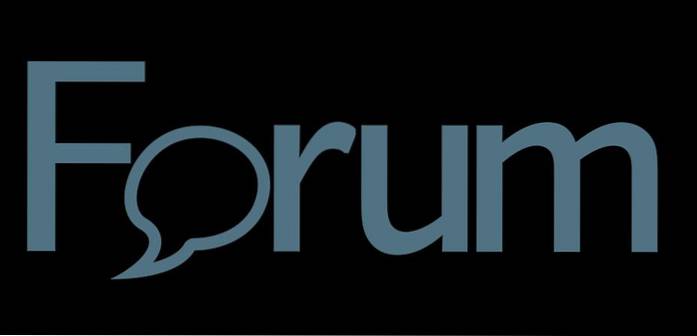Bien que Microsoft ait introduit une nouvelle application de lecteur multimédia appelée Films et TV avec Windows 10, elle inclut toujours l'ancien Windows Media Player. C'est une sage décision, étant donné qu'un certain nombre de personnes utilisent encore Windows Media Player pour sa simplicité. Bien que Windows Media Player soit idéal pour gérer des tâches de lecture multimédia simples, il y a de fortes chances que vous soyez ici car vous n'avez pas été en mesure d'ajouter des sous-titres externes aux vidéos dans l'application..
Si vous explorez le Web, vous trouverez diverses méthodes qui prétendent corriger l'ajout de sous-titres dans Windows Media Player, cependant, d'après notre expérience, la plupart de ces méthodes ne fonctionnent pas vraiment. Eh bien, la bonne nouvelle est que nous avons essayé différentes options et nous avons réussi à ajouter des sous-titres dans Windows Media Player. Alors, sans plus tarder, voici comment ajouter des sous-titres dans Windows Media Player:
1. La première étape consiste à s'assurer que le le fichier vidéo et son fichier de sous-titres portent exactement le même nom. Windows Media Player ne vous permet pas d'ajouter des sous-titres manuellement et il ne détecte les sous-titres que lorsqu'ils portent le même nom que la vidéo.
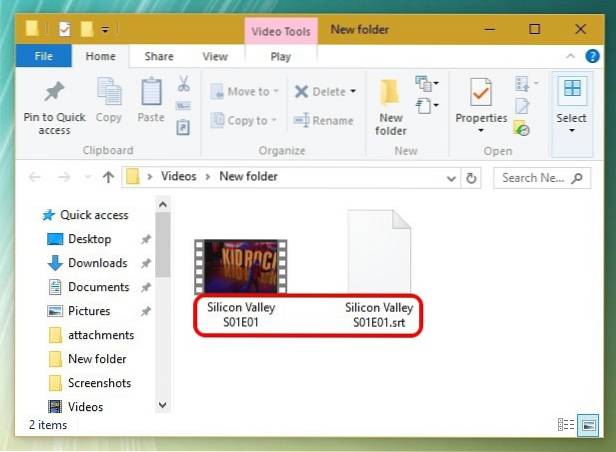
2. Une fois terminé, ouvrez Windows Media Player et en mode Bibliothèque, accédez à Play-> Paroles, légendes et sous-titres et cliquez sur "Activé si disponible«. Vous pouvez également trouver cette option dans le mode de lecture en cours en cliquant avec le bouton droit sur le haut.
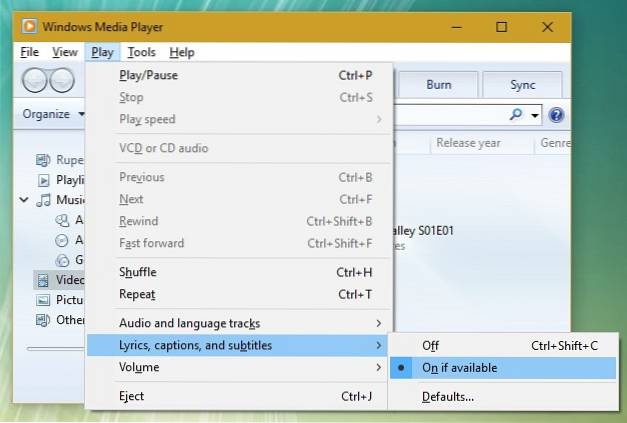
3. Ensuite, téléchargez le Codec DirectVobSub (VSFilter) et installez-le sur votre PC. Il est disponible pour les machines 32 bits et 64 bits. Il vous suffit d'installer le codec et il n'est pas nécessaire de configurer quoi que ce soit. Assurez-vous de télécharger le codec sur le site officiel, car les gens ont signalé qu'il emballait des logiciels malveillants lorsqu'il était téléchargé à partir d'autres sources.
Noter: Certains utilisateurs signalent que les sous-titres ont commencé à fonctionner après ces étapes, vous devez donc lire une vidéo et vérifier si les sous-titres fonctionnent dans Windows Media Player. Sinon, suivez simplement les étapes ci-dessous.
4. Une fois terminé, vous devrez télécharger et installer Codec avancé de Shark007 pour Windows Media Player. Une fois installé, ouvrez l'application de paramètres 64 bits ou l'application de paramètres 32 bits (oui, c'est son nom), en fonction de votre PC. Vous devrez le lancer avec les droits d'administrateur en faisant un clic droit sur l'application et en cliquant sur "Exécuter en tant qu'administrateur".
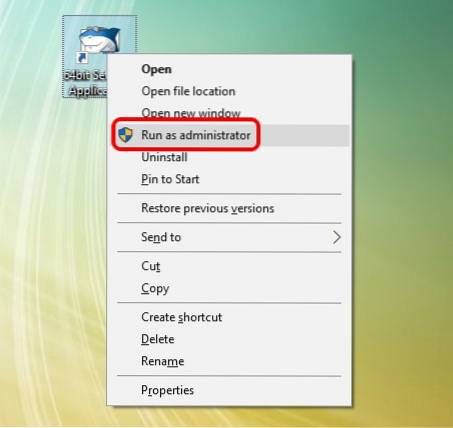
5. Lorsque l'application s'ouvre, accédez à la onglets de différents types de fichiers vidéo et Chèque l'option qui dit "désactiver Media Foundation pour MP4 / AVI / MKV etc…). Rendez-vous également au "Échanger"Onglet et cochez"désactiver Windows Media Foundation".
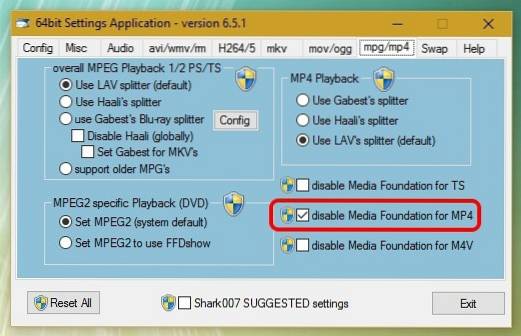
Une fois que vous avez terminé les étapes susmentionnées, vous pouvez simplement ouvrir un fichier vidéo dans Windows Media Player et vous devriez voir les sous-titres fonctionner correctement. S'ils ne fonctionnent toujours pas, il peut y avoir un problème avec le fichier de sous-titres. Dans ce cas, essayez de changer son nom de fichier de .srt à .sub. Nous avons testé le processus, nous sommes donc sûrs de son fonctionnement.
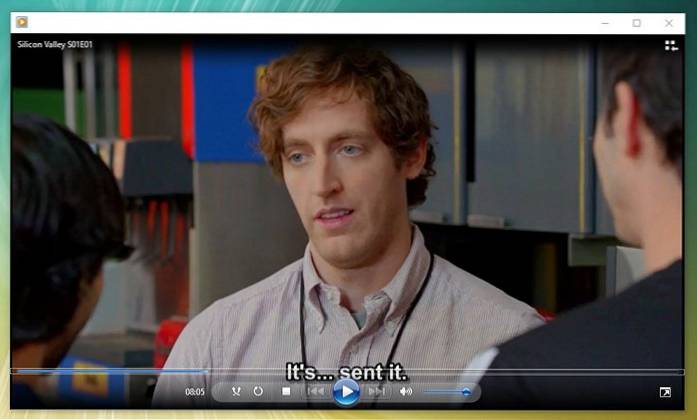
VOIR AUSSI: 2 meilleures façons d'ajouter des sous-titres à un film sur Android
Prêt à regarder des vidéos avec sous-titres dans Windows Media Player?
Eh bien, c'est ainsi que vous pouvez ajouter des sous-titres dans Windows Media Player. Nous pensons certainement que Microsoft aurait dû travailler sur une meilleure prise en charge des sous-titres externes dans Windows Media Player, mais nous ne voyons pas cela se produire. Heureusement, la façon susmentionnée d'ajouter des sous-titres dans Windows Media Player fonctionne parfaitement sur Windows 10 ainsi que sur les itérations précédentes de Windows. Alors, essayez-le sur votre PC Windows ou votre ordinateur portable et faites-nous savoir si vous rencontrez des obstacles. Sonnez dans la section des commentaires ci-dessous.
 Gadgetshowto
Gadgetshowto

![La présentation en direct de Microsoft échoue de Win 98 à Tablet PC [Vidéos]](https://gadgetshowto.com/storage/img/images/microsofts-live-presentation-fail-from-win-98-to-tablet-pc-[videos].jpg)