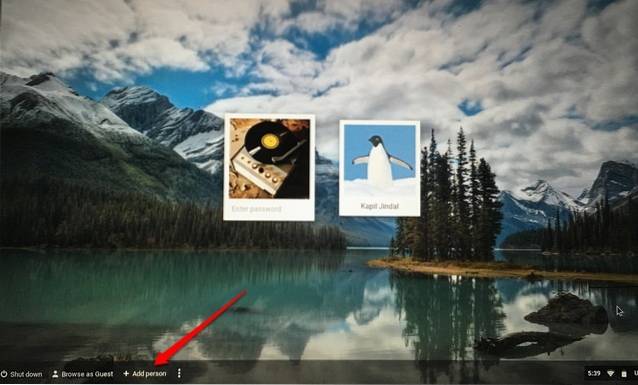Prendre une capture d'écran peut sembler une chose très simple à faire, cependant, avec différents fabricants, y compris plusieurs méthodes pour prendre des captures d'écran, et une pléthore d'applications de capture d'écran tierces qui apportent des fonctionnalités supplémentaires, il peut être quelque peu déroutant de trouver le meilleur moyen de obtenir des captures d'écran sur votre smartphone Android. Donc, si vous vous demandez comment capturer des captures d'écran sur Android, voici toutes les façons que vous pouvez essayer.
Comment prendre une capture d'écran sur Android
Alors que différents fabricants de smartphones incluent leurs propres raccourcis pour prendre des captures d'écran, il existe un raccourci universel pour prendre des captures d'écran qui fonctionne sur n'importe quel appareil Android du marché. Donc, si vous ne voulez pas apprendre différentes méthodes, voici comment capturer des captures d'écran sur Android:
1. Comment prendre une capture d'écran sur Android à l'aide de boutons physiques
- Ouvrez l'écran ou l'application que vous souhaitez capturer et définissez tout comme vous souhaitez être vu dans la capture d'écran.
- Avec ton coup en place, appuyez et maintenez le bouton d'alimentation et la touche de réduction du volume pendant une seconde (voir l'image ci-dessous).
- Relâchez les boutons lorsque vous voyez une confirmation visuelle que la capture d'écran a été prise.
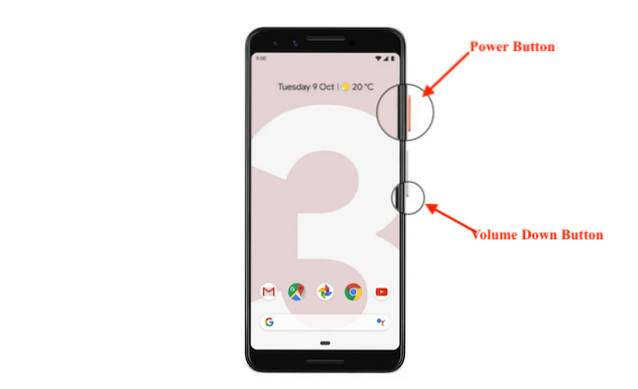
2. Comment prendre une capture d'écran sur Android avec l'Assistant Google
Si votre bouton d'alimentation ou votre bouton de réduction du volume est cassé, ou si vous ne voulez tout simplement pas utiliser les deux mains pour prendre une capture d'écran, vous pouvez même utiliser l'Assistant Google pour prendre des captures d'écran avec simplement votre voix. Voici comment.
- Lancez simplement l'assistant en disant «Ok Google» ou «Ok Google».
- Dites «Prenez une capture d'écran». Vous pouvez également dire directement «Hey Google, prends une capture d'écran» pour lancer directement l'assistant et prendre une capture d'écran.
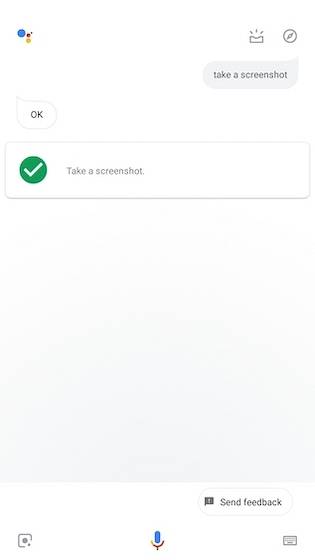
Une fois que vous avez donné la commande, Google Assistant prendra automatiquement une capture d'écran pour vous. L'Assistant Google est suffisamment intelligent pour prendre une capture d'écran de l'écran sur lequel vous étiez avant d'appeler l'Assistant, ce que Siri sur Android ne peut pas faire.
Comment prendre une capture d'écran sur les appareils OnePlus
Maintenant que nous avons vu une méthode universelle pour prendre des captures d'écran sur les appareils Android, nous allons examiner différentes méthodes que les OEM Android nous donnent pour faciliter les captures d'écran Android. Nous commencerons par OnePlus, puis nous passerons à d'autres OEM populaires, notamment Samsung et LG..
En ce qui concerne les appareils OnePlus, la méthode de capture d'écran universelle consistant à maintenir enfoncés le bouton d'alimentation et le bouton de réduction du volume fonctionne parfaitement. pourtant, OnePlus nous offre une méthode encore plus simple pour capturer une capture d'écran, à savoir la possibilité d'utiliser des gestes. Cette fonctionnalité nous permet de prendre rapidement une capture d'écran d'une seule main sans avoir à appuyer sur aucun bouton. Si vous possédez un appareil OnePlus, voici comment vous le configurez:
- Ouvrez l'application Paramètres sur votre appareil, puis accédez à Gestes.
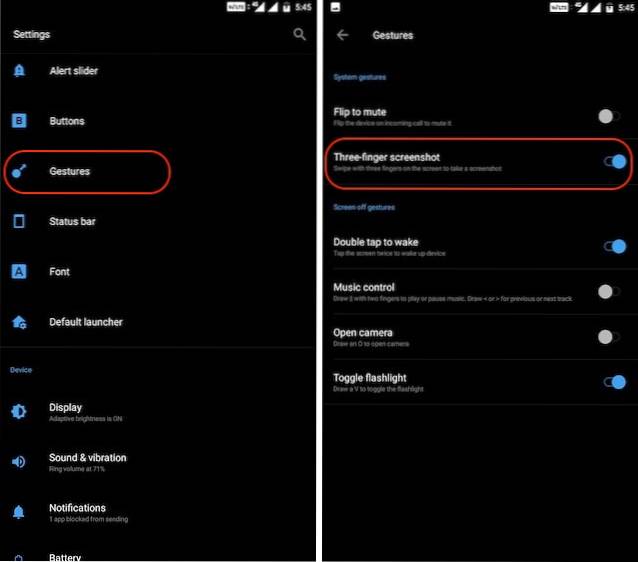 2. Ici, retournez la bascule à côté de "Capture d'écran à trois doigts."
2. Ici, retournez la bascule à côté de "Capture d'écran à trois doigts."
Voilà, votre raccourci de capture d'écran est enregistré. À présent, chaque fois que vous souhaitez prendre une capture d'écran, il vous suffit de faire glisser trois doigts vers le bas ou vers le haut et il capturera automatiquement la capture d'écran.
Comment prendre une capture d'écran sur les téléphones Samsung
Ce n'est un secret pour personne que Samsung propose une pléthore de fonctionnalités sur ses appareils. Si vous utilisez un smartphone Samsung, vous pourrez non seulement prendre des captures d'écran normales, mais également des captures d'écran à défilement, ce qui est idéal pour partager des informations qui ne peuvent pas tenir sur une seule page. Nous allons apprendre ces deux méthodes ici:
1. Comment prendre une capture d'écran sur les smartphones Samsung
Bien que les captures d'écran sur les smartphones Samsung fonctionnent à peu près de la même manière, la société fournit une méthode supplémentaire pour capturer une capture d'écran. Tout comme l'Assistant Google, L'assistant vocal Bixby de Samsung est capable de capturer une capture d'écran pour vous. Pour prendre une capture d'écran avec Bixby, maintenez le bouton Bixby pour lancer l'assistant, puis utilisez la commande, "Prendre une capture d'écran". Une fois que vous avez donné la commande, Bixby capturera la capture d'écran pour vous.
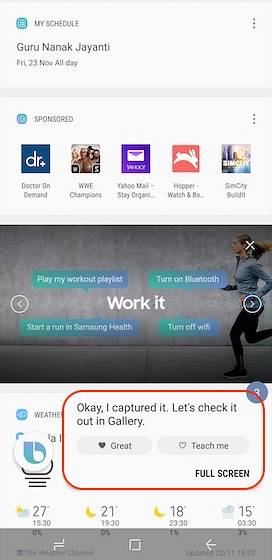
2. Comment prendre une capture d'écran avec défilement
Samsung est l'un des rares OEM à prendre en charge le défilement des captures d'écran de manière native. Ce qui est encore mieux, c'est que la société a rendu assez facile la capture de captures d'écran à défilement, et voici comment vous pouvez le faire:
- D'abord, prendre une capture d'écran normale en maintenant le bouton d'alimentation et le bouton de réduction du volume.
- Activé, l'écran de capture d'écran appuyez sur le bouton "Capture par défilement" qui est marqué dans l'image ci-dessous. Vous verrez que le téléphone fait automatiquement défiler la page, prend une capture d'écran et l'assemble.
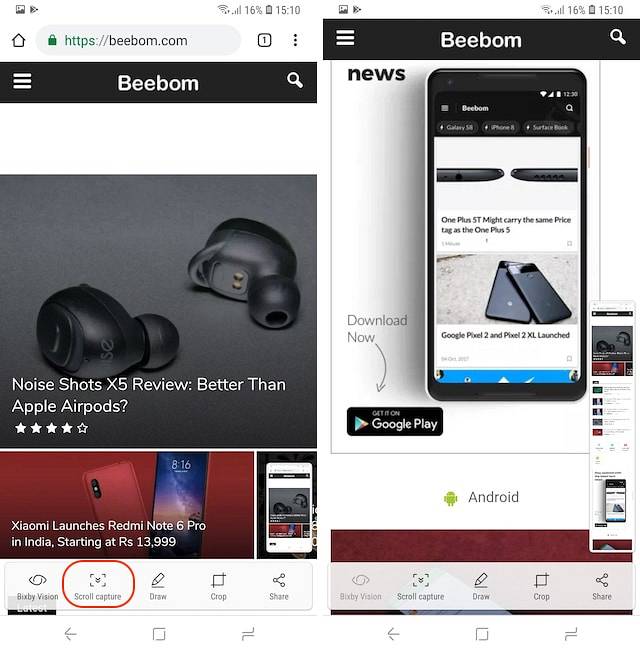
Notez qu'un robinet fera défiler la page une fois, vous devrez donc appuyer dessus plusieurs fois si vous souhaitez prendre des captures d'écran plus longues..
3. Comment prendre une capture d'écran à l'aide du S Pen
La série Note de Samsung est célèbre pour son S-Pen qui permet aux utilisateurs d'accomplir de nombreuses tâches qu'ils ne peuvent pas faire avec leurs doigts. Une de ces choses est la possibilité de capturer des captures d'écran d'une partie de l'écran et non de l'ensemble de l'écran lui-même. C'est idéal pour la capture et le partage rapides de captures d'écran. Si vous avez un Galaxy Note 9, Note 8 ou tout autre appareil Note précédent, voici comment faire une capture d'écran à l'aide du S-Pen.
- Retirez le S-Pen du téléphone, puis appuyez sur le bouton Menu S-Pen. À présent, appuyez sur «Smart Select».
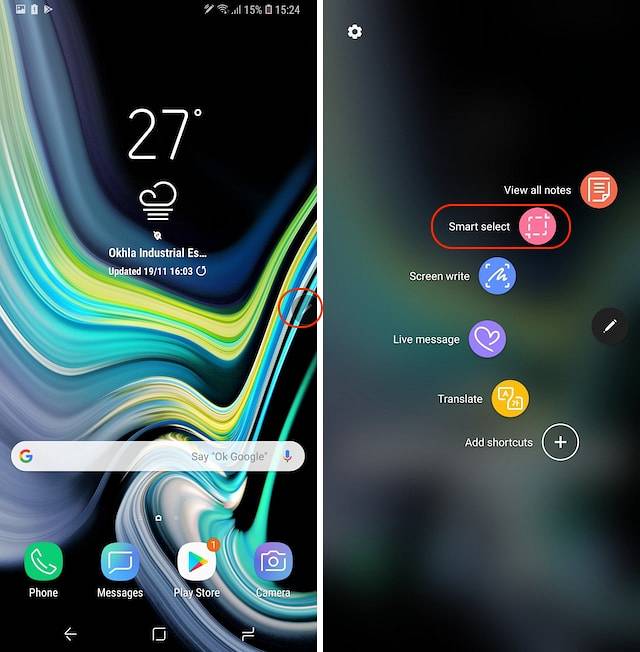 2. Maintenant, selon que vous voulez une capture d'écran rectangle, forme libre ou ovale, sélectionnez l'outil de gauche à droite.. Choisissons l'outil «Lasso» juste pour le plaisir.
2. Maintenant, selon que vous voulez une capture d'écran rectangle, forme libre ou ovale, sélectionnez l'outil de gauche à droite.. Choisissons l'outil «Lasso» juste pour le plaisir.
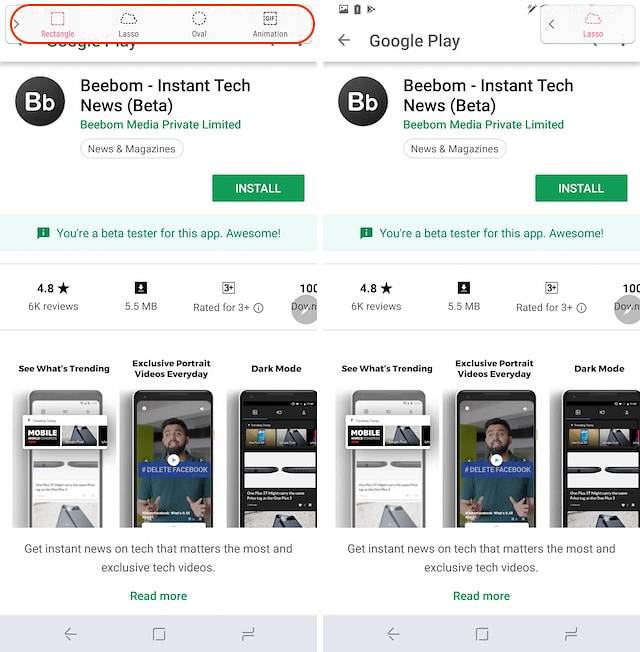 3. Il ne vous reste plus qu'à dessinez autour de la zone que vous souhaitez capturer et il capturera automatiquement la capture d'écran pour toi. Une fois que vous êtes satisfait de votre sélection, appuyez sur le bouton «Enregistrer» pour l'enregistrer sur votre appareil.
3. Il ne vous reste plus qu'à dessinez autour de la zone que vous souhaitez capturer et il capturera automatiquement la capture d'écran pour toi. Une fois que vous êtes satisfait de votre sélection, appuyez sur le bouton «Enregistrer» pour l'enregistrer sur votre appareil.
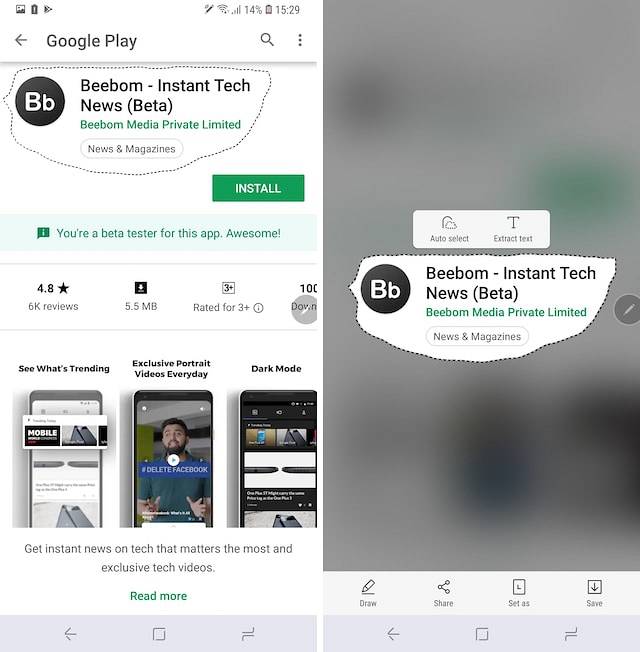
Comment prendre une capture d'écran sur les téléphones LG
Outre l'utilisation du bouton d'alimentation universel et de la combinaison de touches de réduction du volume pour prendre des captures d'écran, les appareils LG sont également livrés avec un outil assez cool qui vous permet de prendre des captures d'écran normales et à défilement et de les annoter avant de les enregistrer sur votre téléphone. L'outil s'appelle «Capture +» et voici comment il fonctionne:
- D'abord, abaissez le volet des notifications, puis appuyez sur «Capture +» outil. Ici, cochez la case si vous souhaitez enregistrer la capture d'écran normale.
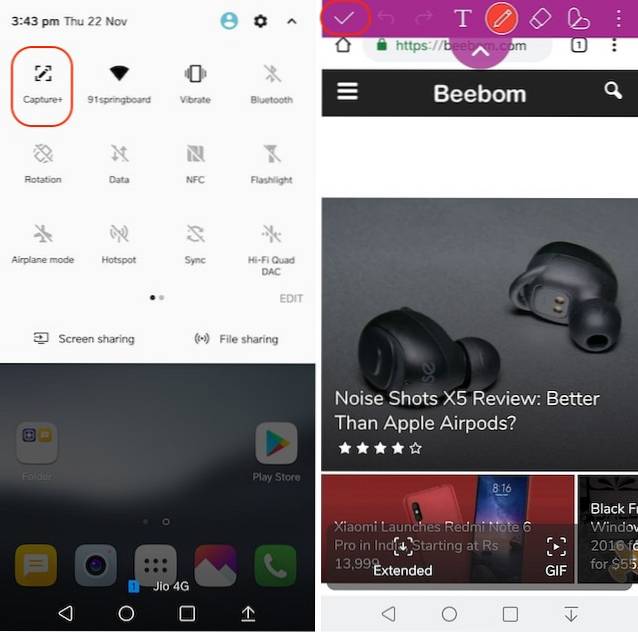 2. Capture + ouvre la capture d'écran directement dans un outil d'annotation. Donc, si tu veux, vous pouvez annoter la capture d'écran autant que vous le souhaitez, puis appuyez sur la coche pour la sauvegarder.
2. Capture + ouvre la capture d'écran directement dans un outil d'annotation. Donc, si tu veux, vous pouvez annoter la capture d'écran autant que vous le souhaitez, puis appuyez sur la coche pour la sauvegarder.
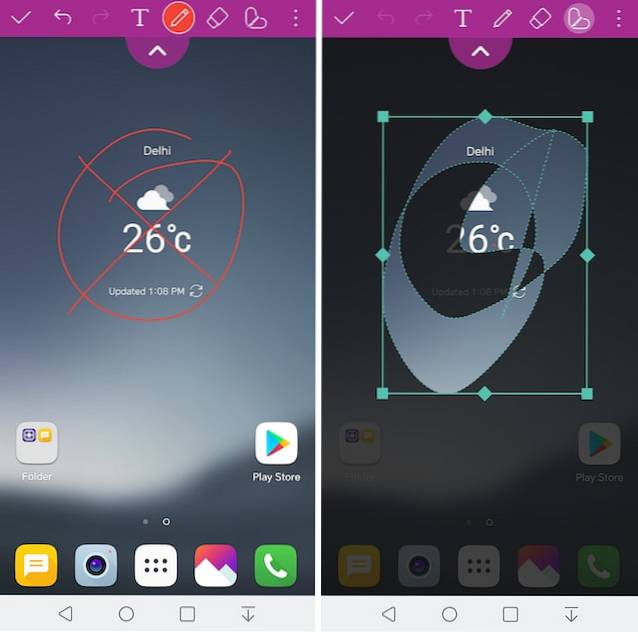 3. Si vous voulez capturez une capture d'écran défilante, appuyez sur le bouton "Étendu" en bas à gauche. Le téléphone défilera automatiquement vers le bas et continuera à capturer la capture d'écran jusqu'à ce que vous appuyiez dessus pour l'arrêter ou qu'il ne reste plus rien à faire défiler vers le bas..
3. Si vous voulez capturez une capture d'écran défilante, appuyez sur le bouton "Étendu" en bas à gauche. Le téléphone défilera automatiquement vers le bas et continuera à capturer la capture d'écran jusqu'à ce que vous appuyiez dessus pour l'arrêter ou qu'il ne reste plus rien à faire défiler vers le bas..
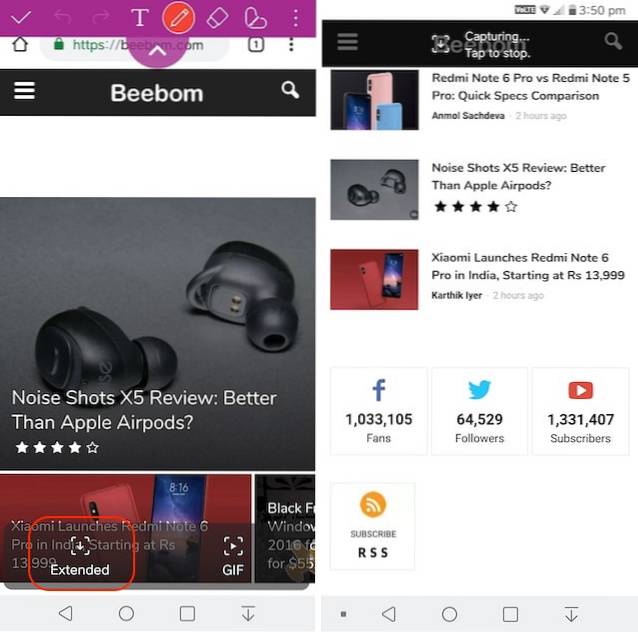
Comme vous pouvez le voir, Capture + est un outil assez puissant en ce qui concerne les captures d'écran. En fait, LG est mon téléphone préféré en matière de captures d'écran et si vous en possédez une, l'apprentissage de l'outil Capture + vous aidera vraiment à en tirer le meilleur parti..
Meilleures applications de capture d'écran tierces pour prendre des captures d'écran et des annotations défilantes
Bien que Samsung et LG incluent une méthode native pour capturer des captures d'écran à défilement, on ne peut pas en dire autant des smartphones Android de série et de certains autres OEM. C'est pourquoi, pour prendre des captures d'écran de défilement sur ces appareils, nous utiliserons des applications tierces. L'application que je recommande s'appelle Screen Master (Free), et voici comment vous pouvez l'utiliser:
- Tout d'abord, téléchargez et installez l'application Screen Master (gratuite). Maintenant, lancez l'application, accordez les autorisations nécessaires et appuyez sur le bouton «Activer la capture d'écran».
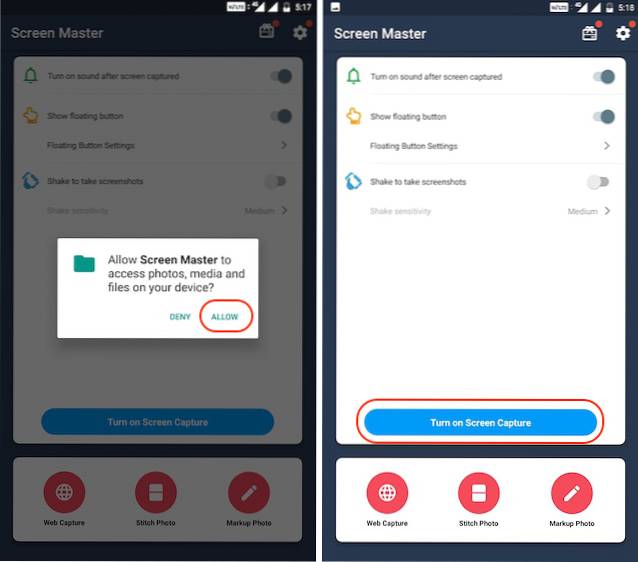 2. maintenant, appuyez sur le bouton de capture d'écran et il prendra la capture d'écran de votre page actuelle. Ici, vous verrez qu'il y a un certain nombre de boutons en bas. Les boutons Recadrer, Partager et Enregistrer sont assez explicites, nous ne les aborderons donc pas.
2. maintenant, appuyez sur le bouton de capture d'écran et il prendra la capture d'écran de votre page actuelle. Ici, vous verrez qu'il y a un certain nombre de boutons en bas. Les boutons Recadrer, Partager et Enregistrer sont assez explicites, nous ne les aborderons donc pas.
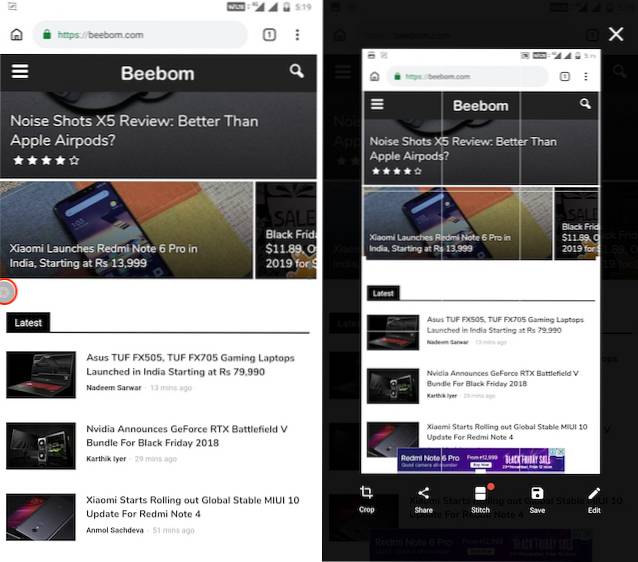 3. Le bouton Modifier est utilisé pour les annotations. Une fois que vous avez cliqué sur le bouton Modifier, vous trouverez divers outils d'édition et d'annotation de photos comme le montre l'image ci-dessous.
3. Le bouton Modifier est utilisé pour les annotations. Une fois que vous avez cliqué sur le bouton Modifier, vous trouverez divers outils d'édition et d'annotation de photos comme le montre l'image ci-dessous.
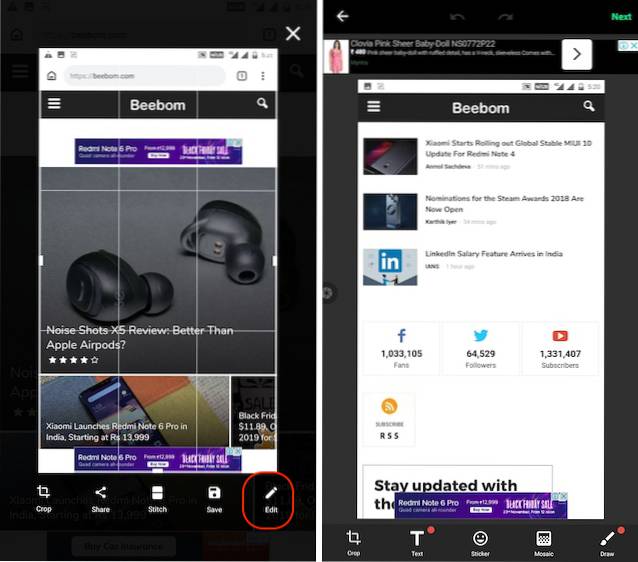 4. Le bouton «Stitch» est utilisé pour prendre des captures d'écran défilantes. Appuyez dessus, puis faites défiler vers le bas pour capturer la capture d'écran suivante. Une fois que vous faites défiler vers le bas, appuyez sur le bouton plus (+) pour prendre des captures d'écran supplémentaires. Répétez le processus jusqu'à ce que vous ayez terminé votre capture d'écran, puis appuyez sur le bouton coche lorsque vous avez terminé.
4. Le bouton «Stitch» est utilisé pour prendre des captures d'écran défilantes. Appuyez dessus, puis faites défiler vers le bas pour capturer la capture d'écran suivante. Une fois que vous faites défiler vers le bas, appuyez sur le bouton plus (+) pour prendre des captures d'écran supplémentaires. Répétez le processus jusqu'à ce que vous ayez terminé votre capture d'écran, puis appuyez sur le bouton coche lorsque vous avez terminé.
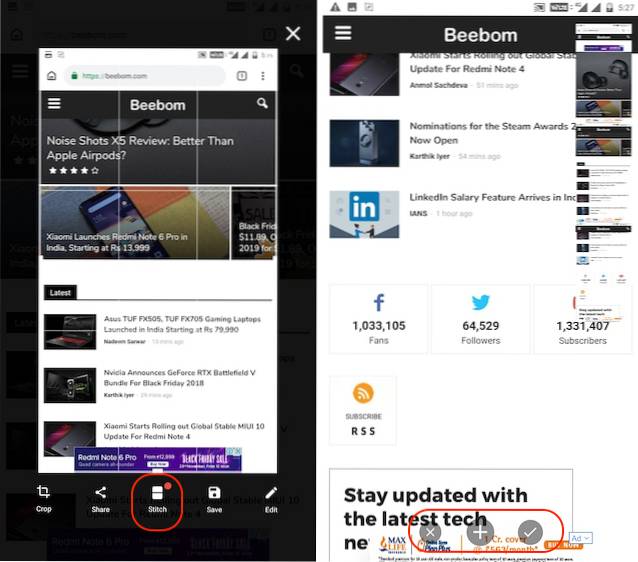
Comme vous pouvez le voir, Screen Master est un outil de capture d'écran assez performant. Cependant, ce n'est pas le seul outil. Si vous n'êtes pas satisfait de Screen Master, il existe de nombreuses autres applications de capture d'écran pour Android, notamment LongShot (gratuit), ScrollCapture (gratuit), Screenshot touch (gratuit), et plus encore que vous pouvez consulter.
VOIR AUSSI: Comment prendre une capture d'écran sur iPhone
Comment prendre une capture d'écran sur Android comme un pro
Cela termine notre article sur la façon de capturer des captures d'écran sur des appareils Android, y compris des captures d'écran à défilement, des captures d'écran annotées et plus encore. Nous avons également discuté des outils tiers que vous pouvez utiliser pour prendre des captures d'écran sur les téléphones Android qui devraient être utiles si les méthodes intégrées ne vous conviennent tout simplement pas. Si vous connaissez d'autres applications de capture d'écran tierces qui, selon vous, devraient être mentionnées dans cet article, ou si vous ne parvenez toujours pas à prendre une capture d'écran sur votre téléphone Android, faites-le nous savoir dans les commentaires.
 Gadgetshowto
Gadgetshowto