Android Oreo a été reçu en grande pompe. En fait, moi aussi, je suis amoureux de cette nouvelle mise à jour. De toutes ses fonctionnalités, j'aime particulièrement le remplissage automatique du mot de passe, les points de notification et le mode image dans l'image. Cependant, la sortie d'Android Oreo n'a pas été sans plaintes. De nombreux utilisateurs se plaignent de nombreux bogues qui ont affecté cette version. Désormais, toute nouvelle mise à jour du système d'exploitation souffre toujours de quelques bogues, mais, dans le cas d'Android Oreo, les bogues sont assez ennuyeux car ils gênent certaines des fonctions de base du système d'exploitation. Une autre chose frustrante à propos de la mise à jour d'Android Oreo est que certaines fonctionnalités diffèrent en fonction de l'appareil que vous utilisez. Si vous êtes propriétaire d'un Pixel, vous recevrez une mise à jour qui est à la fois esthétiquement et fonctionnellement meilleure que celle reçue par les propriétaires de la gamme d'appareils Nexus. C'est tout simplement inacceptable. Ainsi, dans l'article d'aujourd'hui, nous allons couvrir tous les problèmes courants d'Android Oreo que les utilisateurs rencontrent ainsi que les étapes pour les résoudre..
Noter: Après avoir mis à jour votre appareil vers Android Oreo, vous devez tout d'abord redémarrer votre appareil. Bien que ce soit une étape de base, cela devrait résoudre certains des désagréments mineurs auxquels vous faites face.
1. Problèmes de connectivité Bluetooth
L'un des problèmes majeurs que rencontrent les utilisateurs après la mise à jour de leur appareil vers Android Oreo concerne leur connectivité Bluetooth.. Les utilisateurs subissent de fréquentes baisses de la connectivité Bluetooth car la connexion est devenue erratique et sporadique. Bien qu'un correctif approprié soit publié par Google, vous pouvez prendre certaines mesures pour assurer le bon fonctionnement du Bluetooth de votre téléphone..
1. Si vous rencontrez des problèmes de connectivité Bluetooth même après avoir redémarré votre appareil, accédez à la page Paramètres et «Oubliez» tous vos appareils connectés, puis reconnectez-les. Dans la plupart des cas, cela devrait résoudre tout le problème. Pour faire ça, allez dans Paramètres-> Appareils connectés-> Bluetooth. Ici, vous verrez une liste de tous vos appareils connectés. Appuyez sur l'icône de la roue des paramètres présent à côté de chacun des noms de l'appareil et cliquez sur "Oublier".
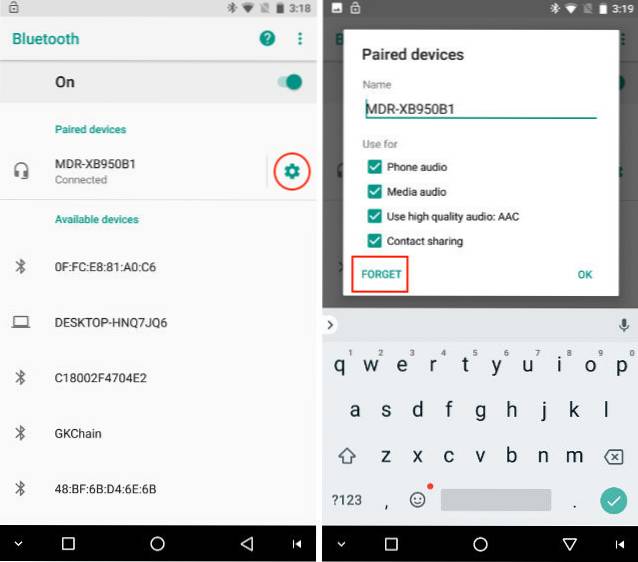
2. Si cela ne résout pas votre problème, vous pouvez essayer de réinitialiser vos paramètres réseau. Pour ce faire, allez à Paramètres-> Système-> Réinitialiser-> Réinitialiser les paramètres réseau et appuyez sur «Réinitialiser les paramètres» bouton.
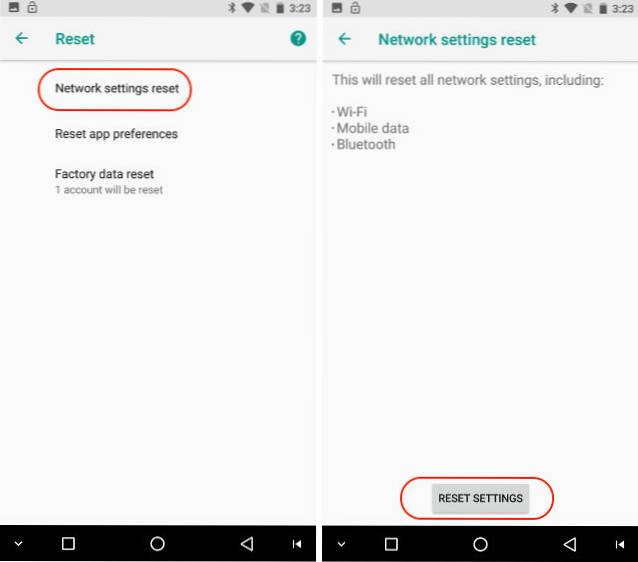
3. Si même cela ne fonctionne pas, essayez de démarrer votre appareil en mode sans échec. Pour ce faire, appuyez sur le bouton d'alimentation et maintenez-le enfoncé pendant cinq secondes pour faire apparaître les boutons «Redémarrer» et «Éteindre». Ici, appuyez et maintenez le bouton «Éteindre» pour redémarrer l'appareil en mode sans échec. Le mode sans échec recherchera toute corruption logicielle que votre appareil pourrait avoir. Après avoir fait cela, pour revenir au mode normal, redémarrez votre appareil comme vous le faites normalement.
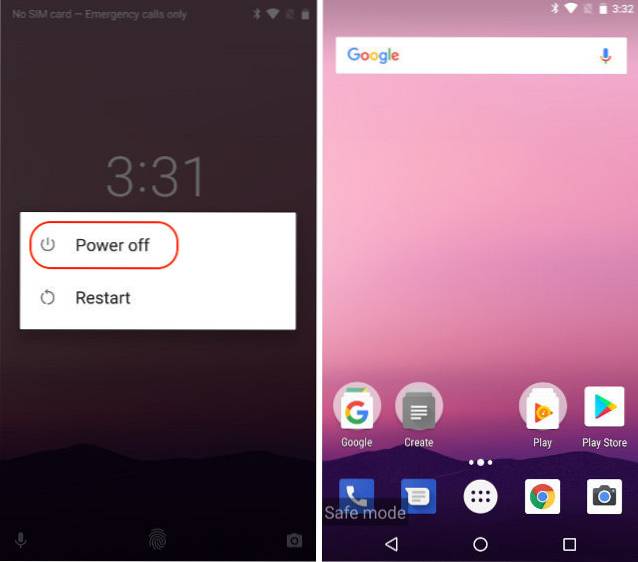
Noter: Le redémarrage de votre appareil en mode sans échec supprimera tous vos widgets, alors assurez-vous de prendre les captures d'écran de vos widgets afin de vous souvenir de vos préférences lorsque vous devez les rajouter..
2. Problèmes de connectivité WiFi
Bien que les problèmes de connectivité WiFi n'aient pas été aussi largement signalés que celui de la connectivité Bluetooth, certains utilisateurs se plaignent de certains bugs. Les étapes pour résoudre votre problème de connectivité WiFi seront les mêmes que celles que nous venons de traverser. Tout d'abord, nous allons «oublier» toutes les connexions réseau enregistrées. Si cela ne résout pas le problème nous allons réinitialiser les paramètres réseau et en dernier recours, nous essaierons de redémarrer le smartphone en mode sans échec. Comme les deux dernières étapes sont les mêmes, je ne les réécrirai pas ici. Vous pouvez simplement suivre ceux mentionnés ci-dessus.
1. Pour oublier les réseaux WiFi, allez dans Paramètres-> Réseau et Internet-> WiFi-> Réseaux enregistrés. Ici, appuyez simplement sur le nom des réseaux enregistrés un par un et puis appuyez sur "Oublier". Maintenant, reconnectez-vous à votre réseau en tapant le mot de passe.
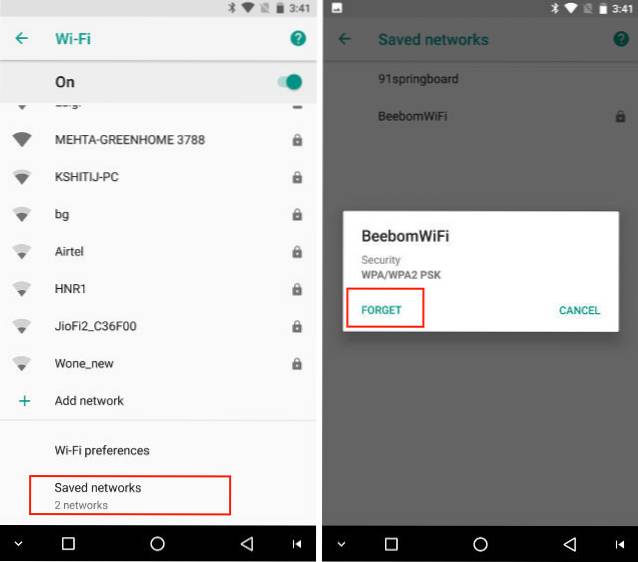
Comme mentionné précédemment, les étapes 2 et 3 seront les mêmes que celles mentionnées dans la section «Problèmes de connectivité Bluetooth» sous-titre. Si la première étape ne résout pas votre problème, suivez-les.
3. Icônes carrées sur les appareils Nexus
Alors que les appareils Nexus sont les premiers à recevoir la mise à jour Android Oreo (après Pixel), leur joie a été décriée par le fait que certaines des fonctionnalités offertes aux appareils Pixel ne sont pas pour eux. Personnellement, je pense que c'est mal de la part de Google de faire cela, mais nous ne pouvons rien y faire, à part trouver une solution de contournement pour ramener ces fonctionnalités.. L'un des plus gros reproches des utilisateurs de Nexus avec cette dernière mise à jour est qu'ils sont toujours bloqués avec les icônes carrées. Comme le lanceur Pixel est exclusif aux appareils Pixel, il n'y a aucun moyen d'obtenir ces belles icônes arrondies, ou, est-ce qu'il y a?
bien, vous pouvez installer un APK personnalisé du lanceur Pixel pour obtenir la plupart de ses fonctionnalités, notamment des icônes arrondies, des points de notification et toutes sortes de choses. Ce qui est encore plus cool, c'est que cet APK peut être installé sur les appareils exécutant Marshmallow et versions ultérieures, ce qui vous permet d'obtenir ces fonctionnalités même si vous possédez un appareil secondaire qui n'a pas encore été mis à jour vers Android Oreo..
1. Rendez-vous simplement sur ce lien et téléchargez le fichier APK indiqué dans l'image et installez-le. Puis faites-en votre lanceur par défaut.
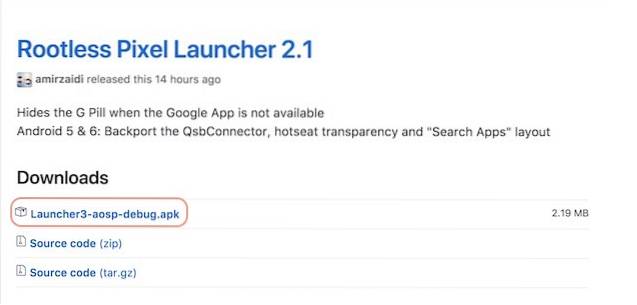
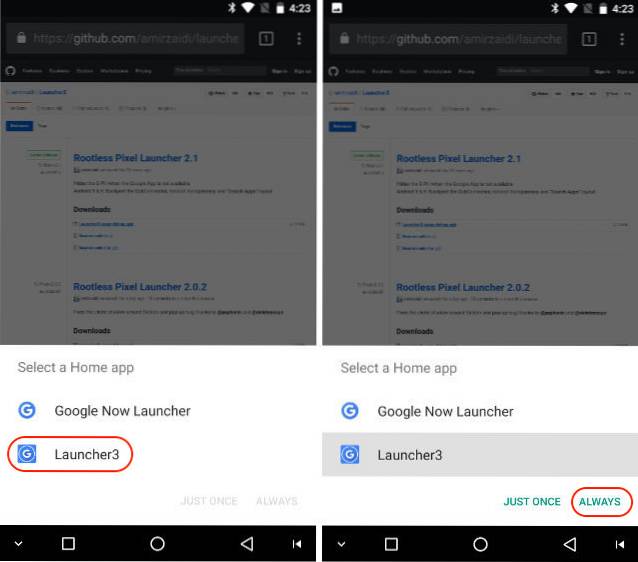
2. Maintenant, pour changer la forme de l'icône, appuyez longuement sur la page d'accueil et appuyez sur "Paramètres". Ici, appuyez sur l'option "Modifier la forme de l'icône".
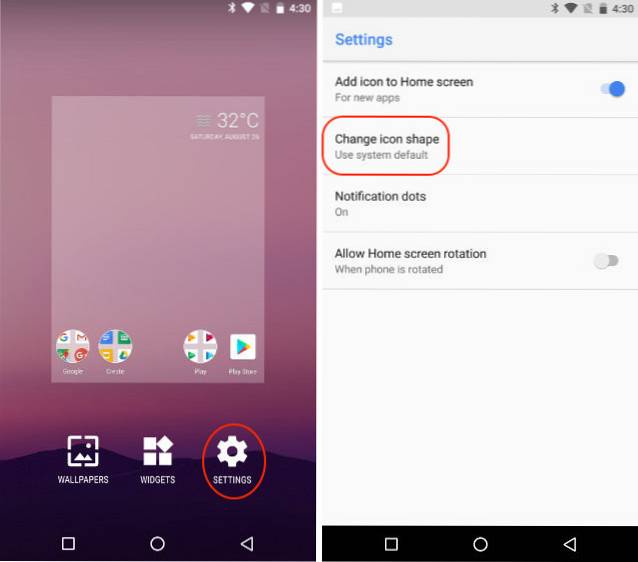
3. Maintenant, sélectionnez l'option "Cercle" pour obtenir les icônes arrondies. L'image ci-dessous vous montre de nouvelles icônes circulaires que vous obtenez après avoir sélectionné ladite option.
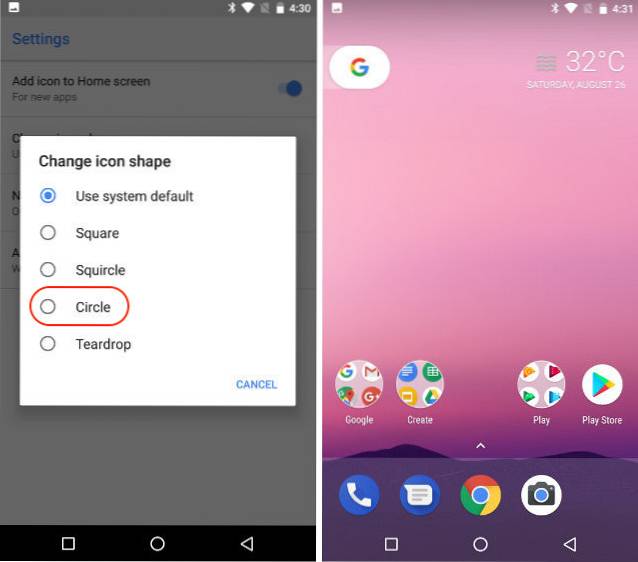
4. Pas de veilleuse
Une autre fonctionnalité manquante dans les appareils Nexus qui est présente sur les appareils Pixel est «Veilleuse». Night Light est une fonction très pratique qui filtre la lumière bleue sortant de l'écran de votre smartphone, lui donnant une teinte plus chaude. C'est une fonctionnalité très pratique car les couleurs plus chaudes sont faciles pour vos yeux, surtout la nuit. De plus, la lumière bleue interfère avec nos habitudes de sommeil, de sorte que les personnes qui utilisent leur smartphone la nuit ont du mal à dormir. De nos jours, la fonction Night Light est nativement incluse dans presque tous vos appareils intelligents, y compris les ordinateurs portables (macOS et Windows) et les smartphones (iOS et Android).
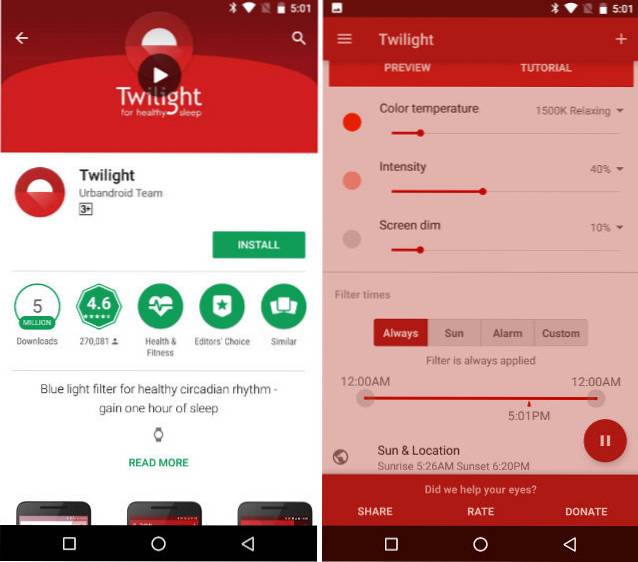
Comme tous les OEM, y compris Google (Pixel), incluent cette fonction de filtre de lumière bleue, je ne peux vraiment pas comprendre le raisonnement derrière sa suppression dans les appareils Nexus avec la mise à jour Android Oreo. Heureusement, il existe quelques bonnes applications tierces qui peuvent vous aider à le faire. Si votre appareil n'est pas enraciné, vous devriez opter pour Twilight (gratuit / 2,99 $). Cependant, si vous avez un périphérique enraciné, le toujours populaire «f.lux» (gratuit) vous donnera plus de contrôle. Si vous recherchez d'autres options, vous pouvez consulter notre article qui répertorie les meilleures d'entre elles.
5. Pas d'activation automatique du WiFi sur les appareils autres que Pixel
Alors que nous parlons des fonctionnalités que Google a gardées exclusives à ses appareils Pixel, en voici une de plus. Il n'y a pas de bascule qui permet à l'appareil d'activer automatiquement le WiFi lorsque vous êtes à proximité d'un réseau enregistré. Je ne sais pas pourquoi Google a gardé cette fonctionnalité exclusive à Pixels, mais c'est ce que c'est. Mais vous n'avez pas à vous inquiéter beaucoup, car il existe une application qui peut vous permettre de faire exactement cela.
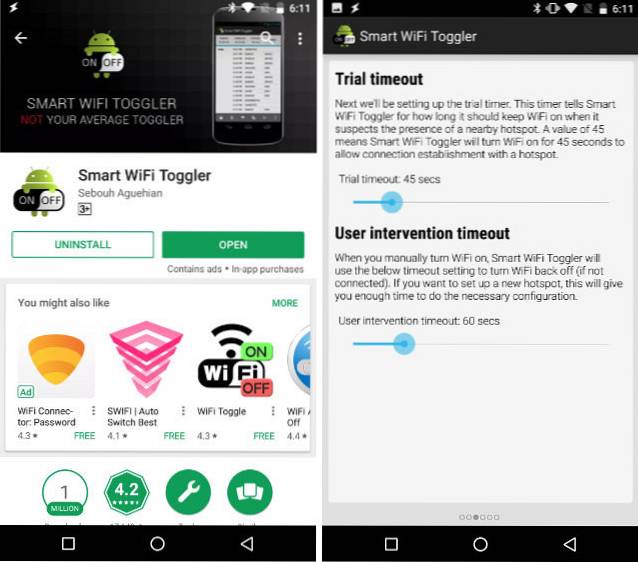
Téléchargez l'application «Smart WiFi Toggler» sur le Play Store et elle fera le travail pour vous. Non seulement cela, l'application désactive également le WiFi de votre smartphone lorsque vous vous déplacez hors de la portée de vos réseaux WiFi enregistrés. Lancez simplement l'application et elle vous guidera tout au long de son processus de configuration simple et facile. Une fois que vous avez terminé la configuration, l'application fonctionnera parfaitement.
6. Notification persistante «Applications exécutées en arrière-plan»
L'une des choses ennuyeuses qui accompagnent Android O est notifications persistantes qui vous informent chaque fois qu'une application s'exécute en arrière-plan. Bien qu'il soit bon de voir ces informations, nous n'avons pas la possibilité de supprimer cette notification. Tout ce que nous pouvons faire est de répéter la notification. Ces notifications persistantes sont très ennuyeuses, c'est le moins qu'on puisse dire. Heureusement, il existe un moyen que vous pouvez utiliser pour supprimer les notifications pour de bon. Donc, si vous êtes prêt, passons à travers les étapes.
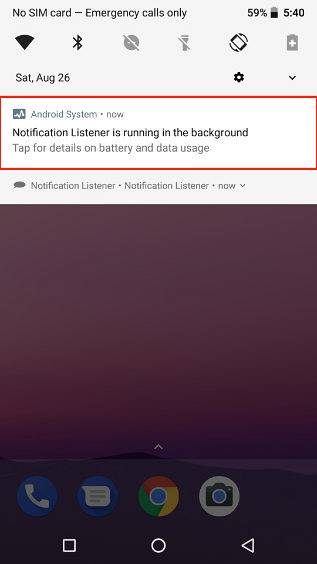
Noter: Ce tutoriel a été initialement publié par Marco Stornelli sur un fil Reddit. Il est développeur de nombreux plugins gratuits Tasker (une application que nous allons utiliser aujourd'hui).
1. Tout d'abord, installez l'application «Tasker» (2,99 $) et l'application «Notification Listener» (gratuite) à partir du Play Store. Maintenant, téléchargez le profil Tasker nécessaire pour activer cette fonctionnalité. Le profil a été créé par Marco lui-même, et vous pouvez le télécharger en appuyant sur ce lien.
2. Ouvrez Tasker et appuyez sur «Tâches». Maintenant, appuyez à nouveau sur Tâches pour afficher le menu d'importation. Appuyez dessus pour importer le fichier XML que nous avons téléchargé.
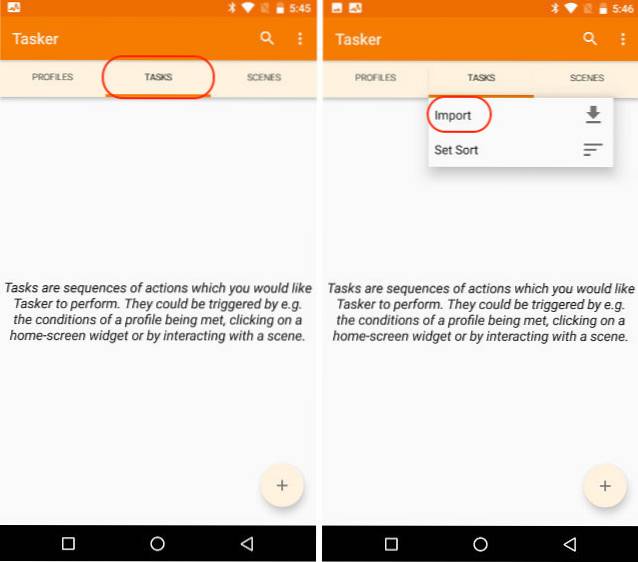
3. Appuyez sur la flèche présente dans le coin supérieur droit et accédez au fichier téléchargé et importez-le.
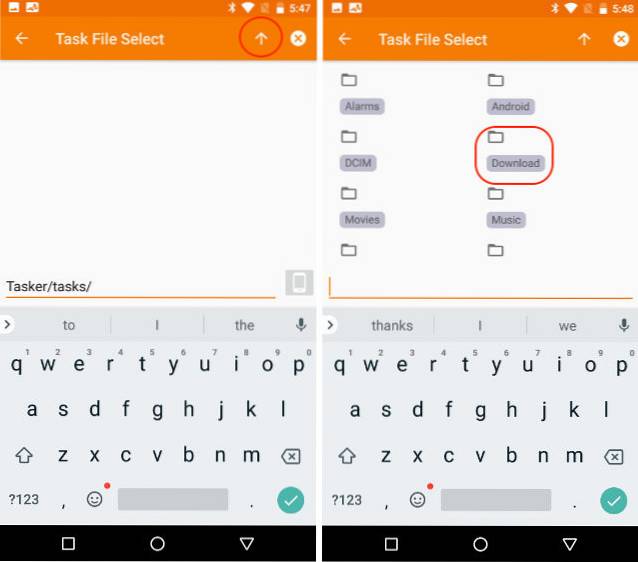
4. Vous devriez maintenant pouvoir voir votre fichier importé dans l'onglet «Tâches». À présent, appuyez sur l'onglet «Profils».
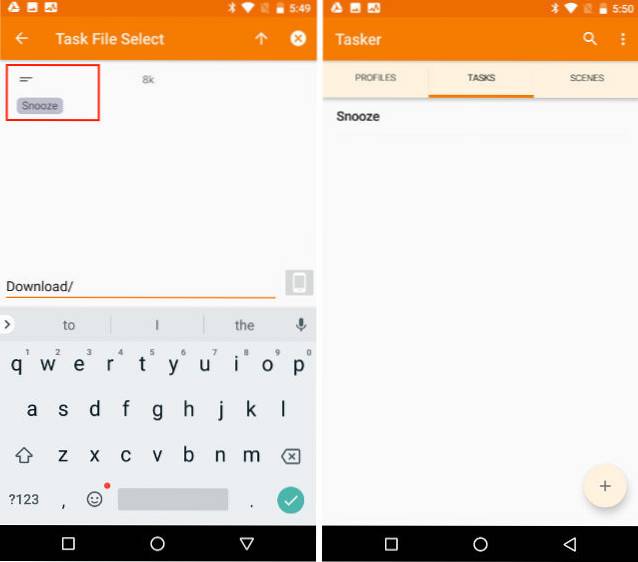
5. Ici, appuyez sur le bouton plus dans le coin inférieur droit, puis appuyez sur "Événement".
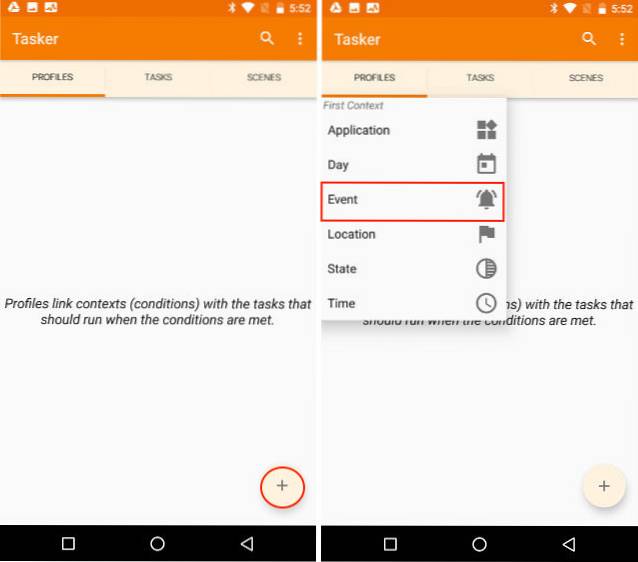
6. Maintenant, sur la carte contextuelle, appuyez sur "Tasker" puis sélectionnez "Monitor Start".
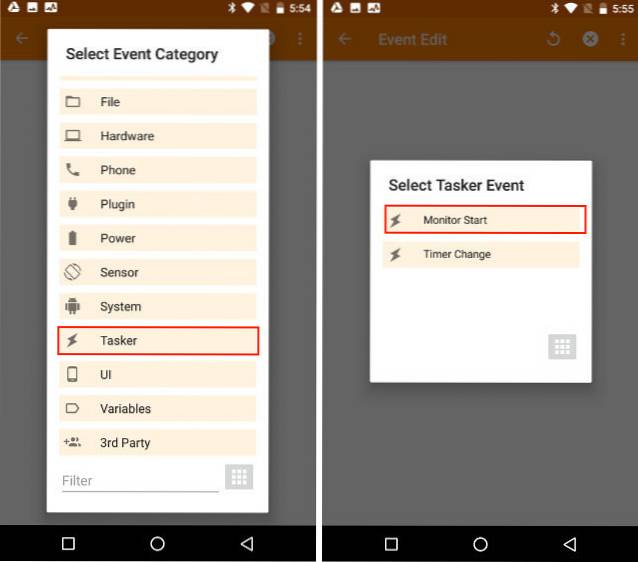
7. Appuyez sur le bouton de retour, puis sélectionnez la tâche «Répéter» que nous avons déjà importé. Une fois que vous avez fait cela, Tasker arrêtera toute notification persistante de s'afficher sur votre smartphone.
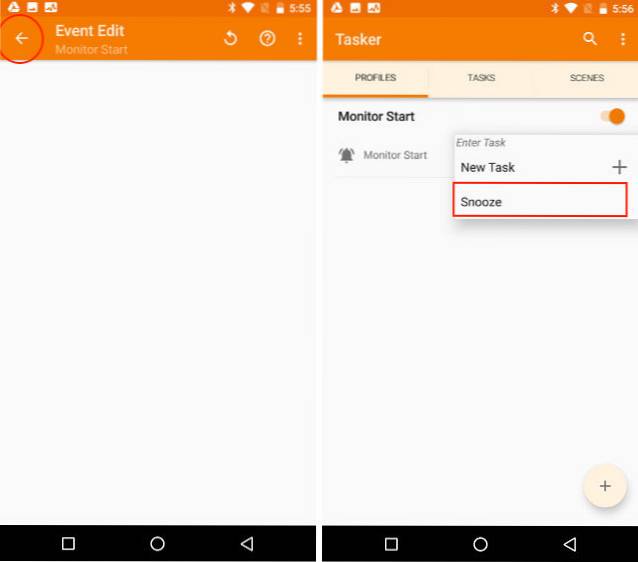
Ce qui se passe vraiment ici, c'est que le Le profil Tasker que nous avons créé met en attente les notifications persistantes «l'application s'exécute en arrière-plan» pendant très longtemps (quelques milliers d'années). Cela garantit que vous ne verrez plus jamais cette notification.
7. Problèmes de batterie
Certains utilisateurs se plaignent également de réduire le temps de passage à l'écran après la mise à jour de leurs appareils vers Android Oreo. Bien que je n'ai pas rencontré ce problème sur mon appareil, si un tel problème persiste, vous devrez attendre une mise à jour appropriée pour résoudre ce problème au niveau du système d'exploitation. En attendant, vous pouvez prolonger la durée de vie de la batterie de votre smartphone en utilisant les nombreuses options d'optimisation de la batterie fournies dans Android Oreo..
1. Pour gérer les paramètres de votre batterie, allez dans Paramètres-> Batterie et vous trouverez de nombreuses options ici.
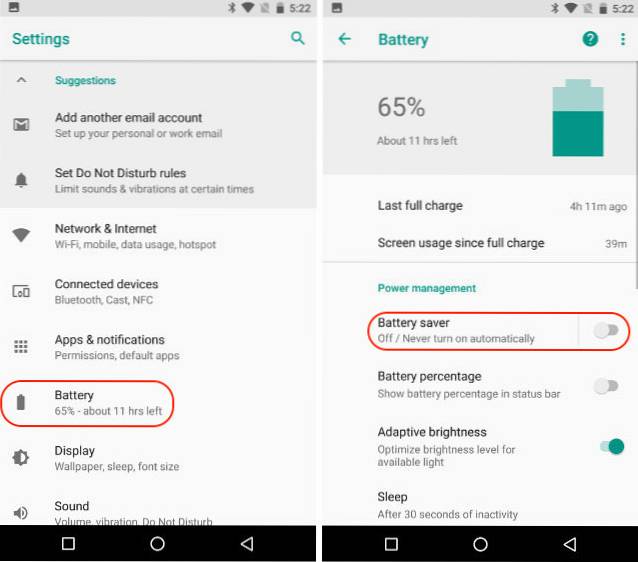
2. Ici, vous avez la possibilité d'activer l'économiseur de batterie, définir la durée de mise en veille et limiter le processus d'arrière-plan de l'application à l'aide du bouton «Forcer l'arrêt».
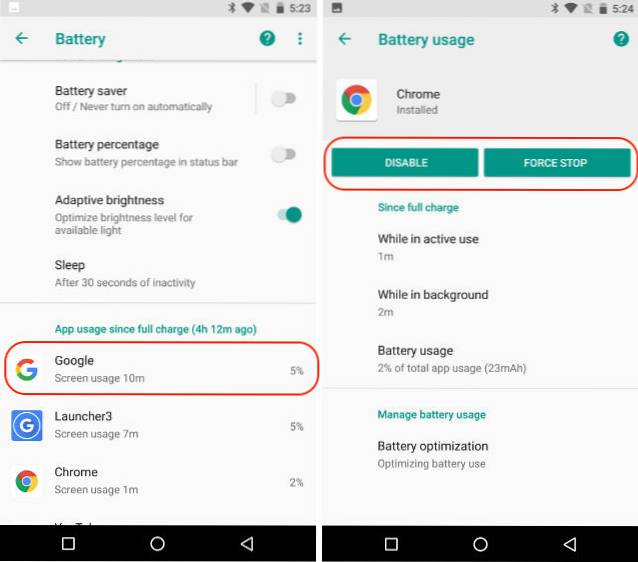 VOIR AUSSI: 12 astuces cool Android 8.0 Oreo à connaître
VOIR AUSSI: 12 astuces cool Android 8.0 Oreo à connaître
Problèmes courants d'Android Oreo et leurs correctifs
L'article couvre tous les problèmes majeurs signalés par les utilisateurs qui ont installé Android O sur leurs appareils respectifs. Bien qu'il y ait aussi d'autres problèmes, mais comme ils ne sont pas largement signalés, ils n'ont pas fait la coupe. Si vous rencontrez également de tels problèmes qui ne figurent pas sur la liste, faites-le nous savoir dans la section commentaires ci-dessous. Nous ferons de notre mieux pour trouver leurs correctifs et les y ajouter. Si vous êtes trop nombreux à signaler le même problème, nous mettrons à jour l'article pour inclure le correctif.
 Gadgetshowto
Gadgetshowto



