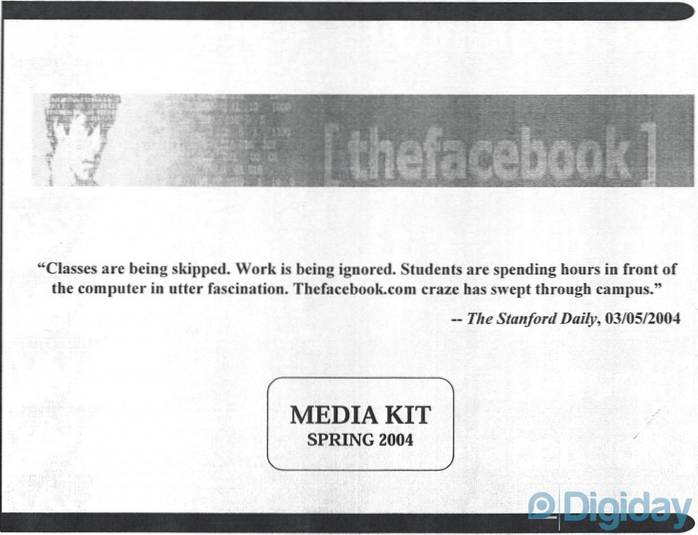Le plus souvent, vous devez parfois ouvrir des liens Web à partir d'applications Android tierces (par exemple, envisagez d'accéder à une URL que votre ami vous a envoyée par e-mail ou WhatsApp). Dans de tels cas, le lien s'ouvre généralement dans le navigateur par défaut (principalement Google Chrome). Bien que ce ne soit pas un problème, cela vous amène immédiatement à Chrome. Et une fois que vous avez terminé de consulter le lien dans Chrome, vous devez revenir manuellement à l'application que vous utilisiez. Assez ennuyeux, tu ne penses pas?
Plus maintenant, grâce à Chromer pour Android. C'est une application Android géniale qui vous permet d'ouvrir des liens dans Chrome sans quitter les applications. Avec Chromer, vous pouvez accéder rapidement aux liens comme vous le feriez dans Chrome et revenir instantanément à tout ce que vous faisiez. Ça a l'air intéressant? Lisez un peu plus sur Chromer, puis découvrez comment vous pouvez l'utiliser pour mieux visualiser les liens.
Qu'est-ce que Chromer exactement? Et pourquoi vous devriez l'utiliser?
Essentiellement, Chromer simplifie une fonctionnalité orientée développeur de Chrome, appelée onglets personnalisés Chrome. En termes simples, les onglets personnalisés de Chrome permettent à n'importe quelle application de lancer une version simplifiée de Chrome pour afficher n'importe quelle URL / lien, sans nécessiter le lancement de l'application complète du navigateur Chrome. Ainsi, Chromer donne aux applications leur propre mini-version de Chrome pour accéder aux liens.
L'utilisation de Chromer a vraiment du sens, car elle rend la visualisation des liens et des URL très pratique. Vous n'avez pas besoin de revenir manuellement à l'application d'origine que vous utilisiez, et votre téléphone Android n'a pas à supporter les frais généraux liés au lancement d'une autre application. De plus, Chromer utilise le moteur de rendu de Chrome et vous donne également accès aux fonctionnalités standard de Chrome telles que les mots de passe enregistrés, les informations de remplissage automatique et les mises à jour de sécurité..
Comment utiliser Chromer pour afficher des liens dans Chrome sans quitter les applications?
Étape 1: Lorsque vous exécutez Chromer pour la première fois après l'installation, la première chose à faire est de le définir comme navigateur par défaut.. Pour cela, appuyez sur le Définir le navigateur par défaut et sélectionnez Chromer dans la liste.
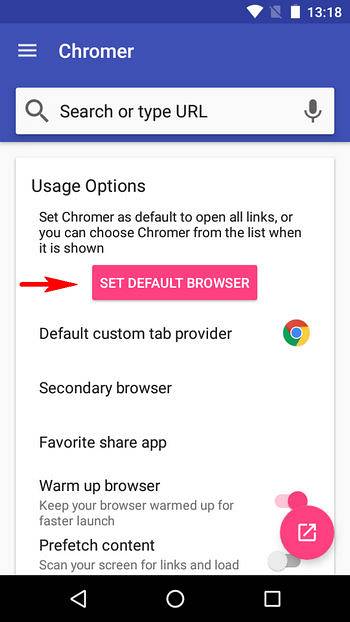
Noter: Si la méthode ci-dessus ne fonctionne pas, vous pouvez également définir Chromer comme navigateur par défaut via les paramètres Android. Aller à Paramètres> Applications, et appuyez sur le bouton "Équipement»Dans le coin supérieur droit. Maintenant, allez à Applications par défaut> Application de navigateur, et sélectionnez Chromer.
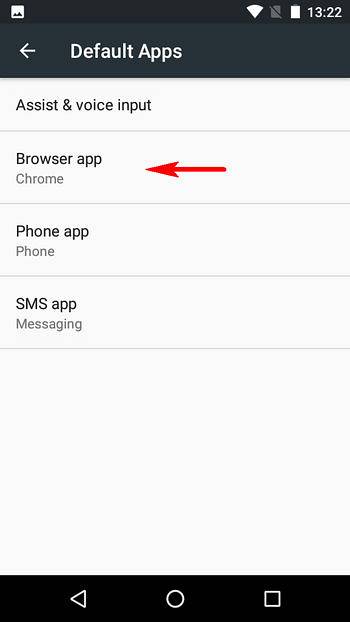
Étape 2: C'est à peu près tout ce dont Chromer a besoin pour fonctionner. À l'avenir, les liens dans les applications seront ouverts dans un onglet personnalisé de Chrome via Chromer, agissant comme une mini version de Chrome. Lorsque vous avez terminé, appuyez simplement sur le "X" bouton sur la barre d'URL pour renvoyer l'application que vous utilisiez. Jetez un œil à la vidéo suivante, illustrant l'action:
En plus de ce qui précède, Chromer propose également quelques options pratiques qui peuvent être facilement configurées dans l'application elle-même. Ceux-ci sont mentionnés ci-dessous:
> Chromer peut analyser l'écran de votre appareil Android à la recherche de liens / URL et les charger en arrière-plan pour un accès plus rapide. De plus, l'application peut être configurée pour charger des liens en arrière-plan, uniquement via Wi-Fi, afin de conserver les données mobiles.
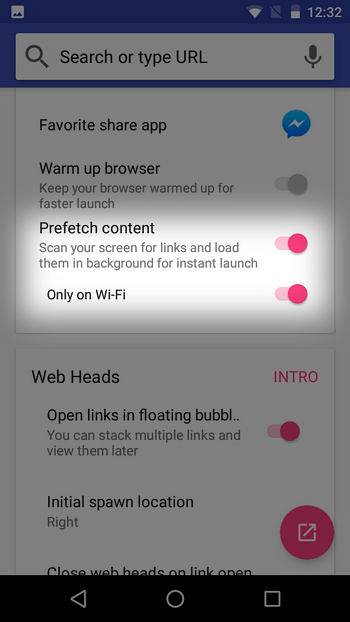
> Vous pouvez effectuer directement une recherche textuelle ou vocale (via Google) à partir de Chromer.
> En tant qu'action secondaire, vous pouvez choisir d'ouvrir les liens auxquels vous avez accédé dans un autre navigateur ou de les partager via d'autres applications (configurables dans Chromer).
> Selon la dernière version testée (1.5), Chromer peut donner à la barre d'outils de l'onglet personnalisé Chrome, une couleur basée sur l'application à partir de laquelle le lien est accessible..
> Il existe même une fonction de têtes Web (comme les têtes de discussion de Facebook Messenger), qui vous permet empiler plusieurs liens sous forme de bulles flottantes, pour y accéder plus tard (voir capture d'écran ci-dessous). Cependant, ces bulles ne montrent que la première lettre du lien (par exemple, G pour www.google.com), au lieu de quelque chose de plus reconnaissable, comme un favicon de site Web, qui devient un peu déroutant..
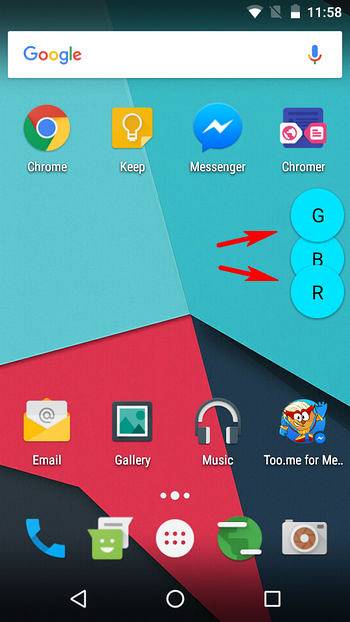
Télécharger
VOIR AUSSI: 15 astuces Google Chrome pour booster votre productivité
Accédez aux liens dans les applications sans les quitter
Étant donné la fréquence à laquelle nous devons accéder à des liens / URL à partir d'autres applications Android, passer constamment à Chrome, puis revenir en arrière devient très vite ennuyeux. Heureusement, Chromer pour Android vous évite tous ces problèmes, rendant l'affichage des liens non seulement plus facile et plus rapide, mais également avec toutes les fonctionnalités de sécurité de Chrome. Essayez-le et faites-nous part de vos commentaires dans les commentaires ci-dessous.
 Gadgetshowto
Gadgetshowto