
Après que Microsoft a annoncé l'application Office pour les appareils mobiles en novembre 2019, elle était disponible en version bêta. Pour les utilisateurs d'Android, il était disponible pour ceux qui se sont inscrits plus tôt et pour iOS, 10000 testeurs ont mis la main sur l'application qui se sont inscrites via le programme TestFlight d'Apple. Cependant, après une longue attente, l'application Office tout-en-un est enfin accessible au public pour les utilisateurs d'Android et iOS. L'application Office est une fusion de Microsoft Word, PowerPoint et Excel. Il apporte un éventail de fonctionnalités utiles pour les utilisateurs mobiles et j'ai hâte de tout vous dire à ce sujet. Alors plongeons-nous, allons-nous?
Voici ce que vous pouvez faire avec Microsoft Office Mobile
Importer des fichiers depuis le cloud
Lorsque vous ouvrez l'application, vous trouverez la page «Accueil». Ici, vous pouvez trouver tous les fichiers récents auxquels vous avez accédé, modifié ou créé récemment. De plus, vous pouvez appuyer sur l'icône «dossier» dans le coin supérieur droit pour ajouter des fichiers à partir de diverses plates-formes cloud telles que OneDrive, Files et Google Drive. Vous pouvez liez d'autres plates-formes cloud comme Box ou Dropbox pour accéder aux fichiers qui y sont enregistrés.
Pour faire ça:
- Appuyez sur l'icône «dossier» dans le coin supérieur droit.
- Sélectionnez «Ajouter un lieu» en bas.
- Sélectionnez la plateforme souhaitée dans la liste.
- Connectez-vous au service.

Désormais, vous pouvez ajouter les fichiers de vos lecteurs cloud à la maison Office pour y accéder et les modifier directement dans l'application.
Prendre des notes
L'application Microsoft Office comprend une application «Notes» intégrée à l'intérieur. Toi peut prendre de courtes notes et il l'enregistrera automatiquement. Les notes que vous prenez sont affichées directement sur l'écran d'accueil avec une vue étendue pour un aperçu rapide. Vous pouvez également ajouter une image à côté de vos notes de votre galerie ou en cliquant simplement sur une.
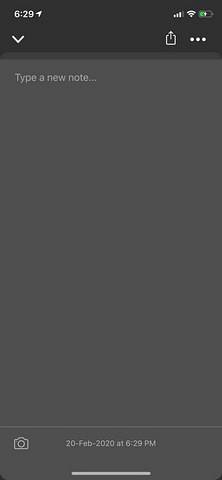
Prendre des notes:
- Appuyez sur le bouton «+» en bas de l'écran d'accueil.
- Dans le petit menu contextuel, sélectionnez "Notes".
- Tapez votre note dans le champ de texte.
- Appuyez sur le bouton "Appareil photo" dans le coin inférieur gauche pour ajouter une image à vos notes.
C'est une fonctionnalité assez astucieuse car il vous donne un aperçu rapide de vos courtes notes directement sur l'écran d'accueil. Vous n'avez même pas besoin d'ouvrir le fichier de note.
Convertir le texte en images
Le Microsoft Office est équipé d'une fonctionnalité qui peut reconnaître le texte de l'image des dossiers. Cela signifie que vous pouvez cliquer sur une image d'un document et le convertir en un document Word ou une feuille de calcul Excel. Après avoir converti le texte, vous pouvez même apporter des modifications à ce texte. Il existe deux façons de convertir du texte à partir d'images.
Première manière:
- Dans les menus en bas de l'écran d'accueil, appuyez sur le bouton "Actions".
- Cela ouvrira une liste d'actions que vous pouvez exécuter.
- Ici, vous pouvez trouver la catégorie «convertir du texte en images». En dessous, vous trouverez deux options - a) Image en texte, b) Image en tableau.
- Pour créer un fichier Word à partir d'une image, sélectionnez l'option «Image en texte». Pour créer une feuille de calcul Excel à partir d'une image, sélectionnez l'option "Image vers tableau".
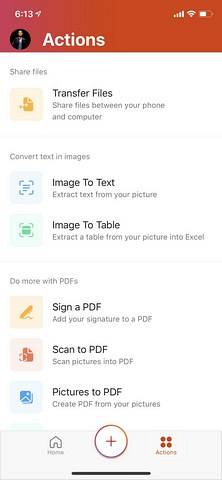
Deuxième manière:
- Au bas de l'écran d'accueil, appuyez sur le bouton «+».
- Dans le menu contextuel, sélectionnez "Objectif".
- Maintenant, cliquez sur une image du document.
- Une fois que l'application a fini de traiter l'image, recherchez le bouton "Type de fichier" en bas de l'écran.
- Appuyez sur ce bouton pour parcourir trois options de type de fichier: Image, Word ou PDF.
- Si vous définissez le type de fichier sur "Word", l'application extraira le texte de l'image et créera immédiatement un document Word.
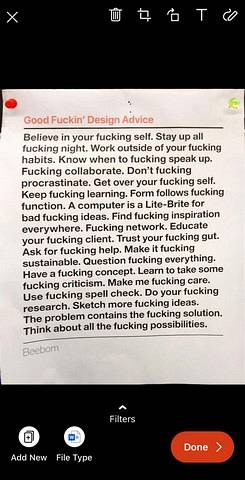
Transférer des fichiers d'un mobile vers un PC ou un Mac
En utilisant l'application Microsoft Office, vous pouvez transférez facilement des fichiers et des images de votre appareil mobile vers votre ordinateur de bureau ou votre ordinateur portable. Cette fonctionnalité fonctionne en utilisant la connexion de données comme Snapdrop. Contrairement à Snapdrop, les appareils n'ont pas besoin d'être connectés au même réseau.
Pour transférer des fichiers:
- Appuyez sur le bouton «Actions» depuis l'écran d'accueil.
- La première option que vous verrez est "Transférer des fichiers".
- Appuyez sur cette option pour ouvrir un écran qui vous demandera si vous souhaitez envoyer des fichiers ou recevoir des fichiers.
- Choisir n'importe quelle option ouvrira l'appareil photo avec un scanner de code QR.
- Maintenant, sur votre ordinateur de bureau ou ordinateur portable, ouvrez transfer.office.com dans un navigateur.
- Pointez votre mobile vers l'écran pour scanner le code QR. Ensuite, jumelez votre PC avec le mobile en appuyant sur le bouton «Jumeler» sur les deux appareils.
- Désormais, vous pouvez transférer des fichiers et des images de votre téléphone vers un PC ou vice-versa.
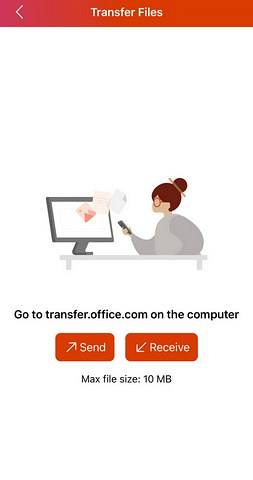
En dehors de ces fonctionnalités, il existe de nombreuses autres fonctionnalités intéressantes telles que signature de PDF, conversion d'images et de documents en PDF et création de documents en utilisant divers modèles. L'application est disponible gratuitement dans l'App Store et le PlayStore. Cependant, certaines fonctionnalités nécessitent l'abonnement Office 365. À mon avis, même si vous n'avez pas d'abonnement, cela n'aurait pas d'importance car la plupart des fonctionnalités sont disponibles gratuitement.
 Gadgetshowto
Gadgetshowto


