Il existe un nombre incalculable de choses que vous pouvez faire sur un ordinateur Windows. En fait, si vous êtes prêt à approfondir les paramètres de Windows, vous pouvez personnaliser votre ordinateur dans la mesure de votre imagination. L'une des choses les plus élémentaires que vous puissiez faire est de changer la police par défaut. Même si vous n'y avez jamais pensé, pensez-y maintenant. Souhaitez-vous personnaliser votre ordinateur avec une police de votre choix? Eh bien, si vous êtes prêt à le faire, alors voici comment changer la police par défaut dans Windows 10:
Modifier la police par défaut de Windows 10 à l'aide de l'éditeur de registre
La police par défaut que vous obtenez sur Windows 10 est «Segoe UI». Étant donné qu'il s'agit de la police par défaut depuis de nombreuses versions précédentes de Windows, je ne serai pas surpris si vous vous ennuyez déjà. Si vous cherchez à le changer, le faire via l'Éditeur du Registre est la voie à suivre. Lisez les étapes mentionnées ci-dessous pour savoir comment:
- Ouvrez le Le menu Démarrer et recherchez "Police de caractère". Vous verrez un Dossier «Panneau de configuration» nommé «Polices» comme suggestion. Cliquez dessus pour l'ouvrir.
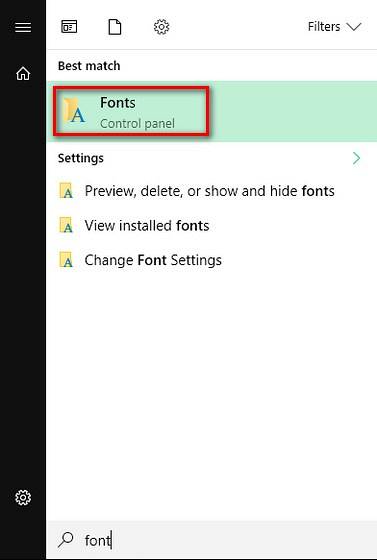
- Cela ouvre le dossier Polices. Ici, trouvez la police que vous souhaitez utiliser et notez attentivement son orthographe car c'est très important.
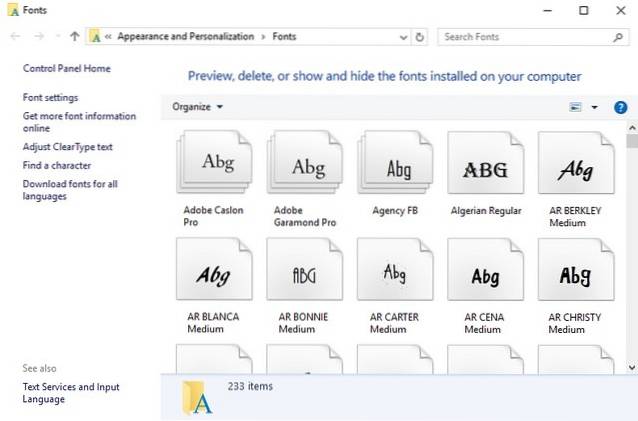
- Maintenant, ouvrez un fichier Bloc-notes vide et collez les lignes suivantes dedans:
Éditeur du registre Windows version 5.00
[HKEY_LOCAL_MACHINE \ SOFTWARE \ Microsoft \ Windows NT \ CurrentVersion \ Fonts]
"Segoe UI (TrueType)" = ""
"Segoe UI (TrueType)" = ""
"Segoe UI Black (TrueType)" = ""
"Segoe UI Black Italic (TrueType)" = ""
"Segoe UI Bold (TrueType)" = ""
"Segoe UI Bold Italic (TrueType)" = ""
"Segoe UI Historic (TrueType)" = ""
"Segoe UI Italic (TrueType)" = ""
"Segoe UI Light (TrueType)" = ""
"Segoe UI Light Italic (TrueType)" = ""
"Segoe UI Semibold (TrueType)" = ""
"Segoe UI Semibold Italic (TrueType)" = ""
"Segoe UI Semilight (TrueType)" = ""
"Segoe UI Semilight Italic (TrueType)" = ""
[HKEY_LOCAL_MACHINE \ SOFTWARE \ Microsoft \ Windows NT \ CurrentVersion \ FontSubstitutes]
"Segoe UI" = "Arial"
Noter: Je voulais changer la police par défaut de mon ordinateur en «Arial». Si vous voulez une autre police, changez simplement la police de la dernière ligne en conséquence. Par exemple, si vous choisissez "Times New Roman", le dernier serait "Segoe UI" = "Times New Roman".
- À présent enregistrer le fichier Bloc-notes en appuyant sur Ctrl + S sur votre clavier. Dans la fenêtre Enregistrer sous, changer le "Enregistrer en tant que type" en "Tous les fichiers".
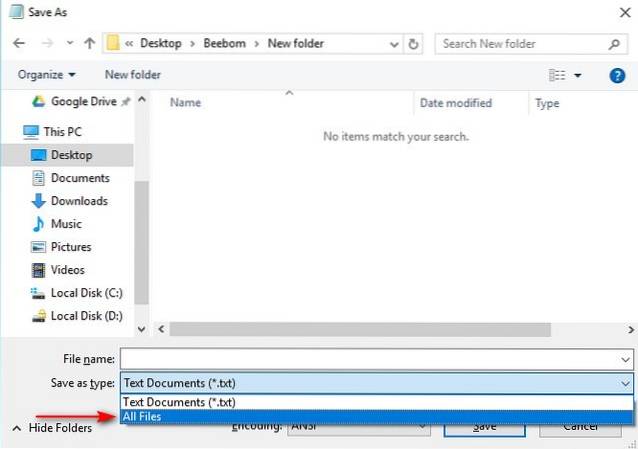
- Suivant, nommez le fichier en quoi que ce soit tu veux et puis enregistrez-le. La chose importante à retenir ici est de enregistrez-le avec l'extension ".reg". Je lui ai donné le nom «ChangeFont.reg».
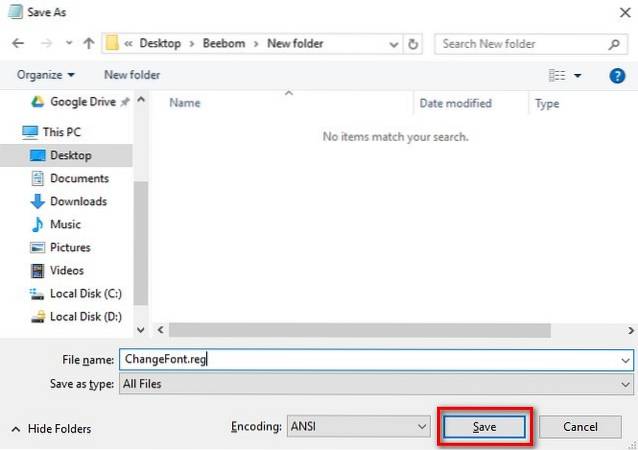
- À présent double-cliquez sur ce fichier enregistré et cliquez sur «Oui» lorsqu'on lui demande une confirmation.
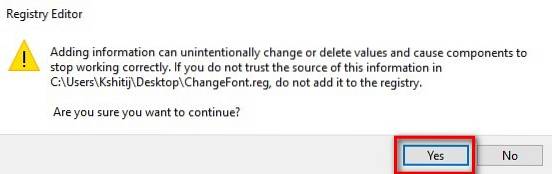
- Vous devriez maintenant voir un message vous indiquant que l'entrée de registre a été ajoutée avec succès. Cliquez sur «OK» pour finir.
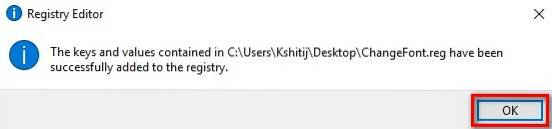
Maintenant, pour que les modifications prennent effet, vous devrez redémarrer votre ordinateur. Si vous souhaitez revenir à la police Windows par défaut, ouvrez simplement le fichier dans le Bloc-notes et remplacez la dernière ligne par la suivante:
"Segoe UI" =-
Maintenant, répétez les mêmes étapes pour enregistrer le fichier et l'ajouter au registre, puis redémarrez votre ordinateur pour réinitialiser la police par défaut.
VOIR AUSSI: Comment forcer la suppression des fichiers non supprimables dans Windows 10
Allez de l'avant et changez de police dans Windows 10
Maintenant que vous savez comment changer la police par défaut dans Windows 10, vous pouvez continuer et commencer à expérimenter avec différentes polices. Cela rendra votre ordinateur vraiment le vôtre car il se démarquera de la plupart des autres ordinateurs Windows. Alors, pour quelle police avez-vous échangé la police par défaut? Je serais ravi de votre part dans la section commentaires ci-dessous.
 Gadgetshowto
Gadgetshowto

![Une parodie des médias sociaux [Vidéo]](https://gadgetshowto.com/storage/img/images/a-parody-of-social-media-[video].jpg)

