Il n'est pas rare que vous soyez connecté à un réseau au moyen d'un câble Ethernet et que vous deviez également utiliser Internet sur d'autres appareils. De toute évidence, la première pensée serait de créer en quelque sorte un hotspot WiFi en utilisant votre PC lui-même et de partager le réseau avec les autres appareils. Cependant, la plupart des applications tierces (gratuites) disponibles pour cette tâche sont soit vraiment mauvaises, soit veulent simplement installer une tonne de bloatware sur votre ordinateur. Donc que fais-tu? Eh bien, dans cet article, je vais vous expliquer les étapes que vous pouvez suivre pour créer un hotspot WiFi sur votre PC Windows 10, sans utiliser aucune application tierce, que ce soit..
Évidemment, vous aurez besoin d'un PC sur lequel une carte WiFi est installée, vous devrez donc acheter un dongle WiFi, si vous avez l'intention d'utiliser cette méthode sur un bureau. La méthode que nous utilisons n'est que l'une des nombreuses choses intéressantes que vous pouvez faire à l'aide de l'invite de commande Windows. Il existe de nombreuses autres astuces d'invite de commande que vous pouvez consulter. Eh bien, sans plus tarder, voici les étapes pour créer un hotspot WiFi sur votre PC Windows 10:
Configuration et démarrage du hotspot WiFi
1. Tout d'abord, lancez Invite de commandes, et tapez la commande suivante:
netsh wlan set mode réseau hébergé = ”allow” ssid = ”HotspotName” key = ”HotspotPassword”
Remplacez le "HotspotName" par celui que vous voulez nommer votre hostpot, et remplacez "HotspotPassword" par le mot de passe souhaité.
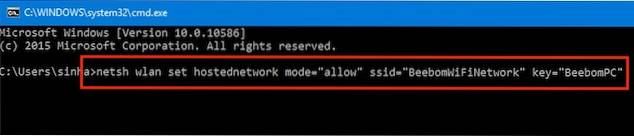
Noter: Gardez à l'esprit que lorsque vous définissez le mot de passe, il sera affiché en texte brut dans la fenêtre d'invite de commande, alors assurez-vous que personne d'autre ne regarde votre écran, si vous souhaitez sécuriser votre réseau.
2. Une fois que c'est fait, appuyez sur Entrée, et vous verrez que la commande fait écho à certaines lignes dans la fenêtre cmd. Cela signifie que le hotspot a été créé.
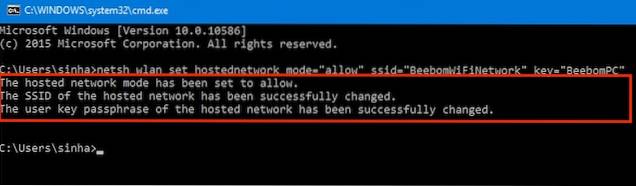
3. Vous n’avez pas encore fini. Avant de pouvoir accéder au hotspot WiFi, vous devrez le démarrer. Donc, dans la fenêtre d'invite de commandes, tapez la commande suivante et appuyez sur Entrée:
netsh wlan démarrer le réseau hébergé
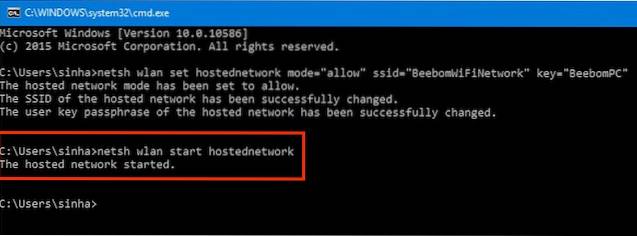
Votre réseau WiFi sera désormais diffusé sur tous les appareils à portée, et vous pourrez vous connecter au réseau WiFi en entrant le mot de passe que vous aviez configuré.
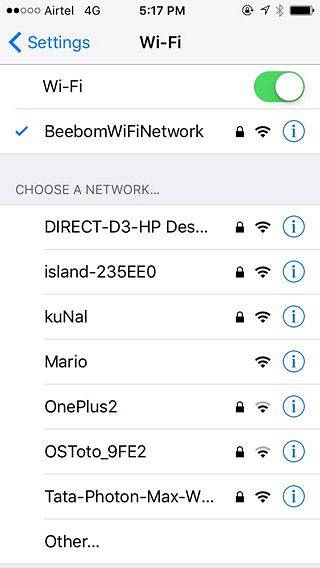
Éteindre le point d'accès
Si vous devez ultérieurement désactiver le hotspot, vous devrez à nouveau accéder à l'invite de commande et utiliser la commande suivante:
netsh wlan arrêter le réseau hébergé
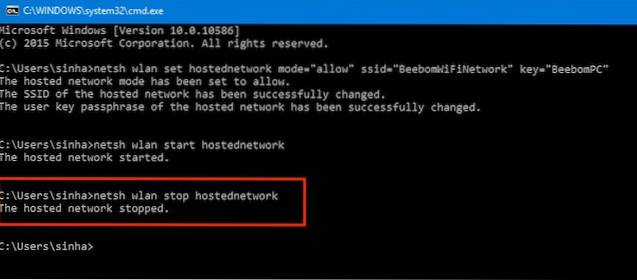
Cette commande désactivera votre hotspot WiFi et arrêtera efficacement de partager la connexion Internet de votre PC Windows 10 avec d'autres appareils.
VOIR AUSSI: Wi-Fi soudainement lent? Meilleures façons de corriger les vitesses WiFi lentes
Partager Internet de votre PC Windows 10 vers d'autres appareils sans fil
Ainsi, la prochaine fois que vous utilisez une connexion filaire à votre PC et que vous souhaitez accéder à Internet sur d'autres appareils, sans avoir à les attacher à votre ordinateur à l'aide de câbles USB et autres, vous pouvez simplement utiliser la méthode dont nous avons discuté dans cet article pour créer un point d'accès WiFi sur votre PC Windows et partager votre connexion Internet avec n'importe quel appareil de votre choix. Tout cela, sans avoir à utiliser un certain nombre de fils différents pour tous vos différents appareils et à les relier en sens inverse. Que faites-vous dans les situations où vous souhaitez partager votre connexion Internet avec d'autres appareils? Les connectez-vous tous à l'aide de câbles ou utilisez-vous une application tierce pour créer un point d'accès WiFi sur votre PC? Faites-nous savoir dans la section commentaires ci-dessous.
 Gadgetshowto
Gadgetshowto



