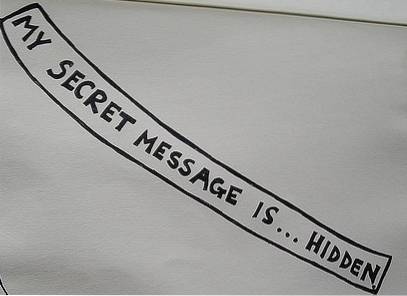Android Oreo a été officiellement dévoilé et, comme toujours, il apporte une tonne de changements et de mises à niveau que nous avons déjà vus dans sa version bêta de développeur. Cependant, comme vous le savez, toutes les fonctionnalités présentes dans la version bêta du développeur ne parviennent pas à la version finale. Dans le cas d'Android Oreo, l'une de mes fonctionnalités préférées a été abandonnée avec sa version finale. La fonctionnalité dont je parle est la possibilité de personnaliser la barre de navigation. Maintenant, ce n'est pas totalement parti, en fait, il était présent dans Android depuis la sortie d'Android Nougat. Cependant, la fonctionnalité a été cachée et n'est apparue qu'avec la version bêta développeur d'Android Oreo. Désormais, avec la version publique, la fonctionnalité est à nouveau masquée et n'est pas accessible directement à partir de la page Paramètres.
Mais, puisque nous savons que la fonctionnalité existe déjà, nous pouvons l'activer en utilisant un peu d'ajustement, et cela aussi, sans rooter notre appareil Android. Donc, si la personnalisation de la barre de navigation était quelque chose que vous voulez vraiment faire sur votre appareil Android Oreo, voici comment personnaliser la barre de navigation dans Android Oreo sans accès root:
Noter: Bien que ce tutoriel ait été écrit du point de vue d'Android Oreo, il fonctionnera également avec Android Nougat. En effet, la fonctionnalité a été introduite avec Android Nougat bien que sous une forme cachée.
Conditions préalables à la personnalisation de la barre de navigation dans Oreo
1. Activation du débogage USB
C'est l'étape la plus simple et beaucoup d'entre vous savent peut-être déjà comment le faire. Pour les non-initiés, juste pour aller à Paramètres-> À propos du téléphone-> Numéro de build et appuyez dessus 7 fois. Cela active les options pour les développeurs. Maintenant, allez dans les options du développeur (ce sera sur la page principale des paramètres) et activez "Débogage USB".
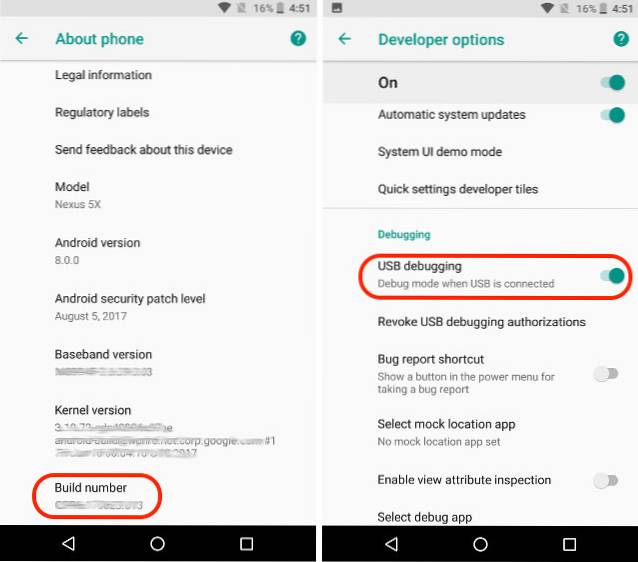
2. Installation de l'application de la barre de navigation personnalisée
Pour avoir la possibilité de personnaliser la barre de navigation sur nos téléphones Android, nous devrons prendre l'aide d'une application tierce, c'est-à-dire l'application de la barre de navigation personnalisée (installer). L'application est gratuite avec des publicités. Vous pouvez obtenir la version pro (1,99 $) qui supprime les publicités et vous donne accès à des thèmes supplémentaires (plus à ce sujet plus tard).
3. Installation de l'outil de débogage Android (ADB)
Comme je l'ai mentionné précédemment, bien que la possibilité de personnaliser la barre de navigation existe dans Android Oreo, son paramètre a été caché dans le système d'exploitation. Pour utiliser les paramètres cachés, nous devrons utiliser un outil appelé ADB. Vous aurez besoin d'un bureau pour exécuter les commandes ADB sur votre appareil Android. Vous pouvez utiliser à la fois Mac ou Windows pour exécuter les commandes ADB. Mais avant de pouvoir le faire, vous devrez installer l'outil ADB sur votre bureau.
Installer ADB sur Mac
Tout d'abord, ouvrez Terminal sur votre Mac. À présent collez la commande suivante et appuyez sur retour / entrée.
/ usr / bin / ruby -e "$ (curl -fsSL https://raw.githubusercontent.com/Homebrew/install/master/install)":
Maintenant, collez la commande suivante et appuyez sur Entrée / Retour. Cela installera l'ADB sur votre Mac.
brew cask installer android-platform-tools
Installation d'ADB sous Windows
Pour installer ADB sur Windows, accédez à la page de téléchargement du SDK Android et faites défiler vers le bas. Cliquez sur le lien indiqué dans l'image et téléchargez le fichier zip. Extrayez le fichier zip et exécutez le fichier .exe. Désélectionnez tout autre que "Android SDK Platform-tools" puis cliquez sur Installer. Cela installera l'outil ADB sur votre PC.
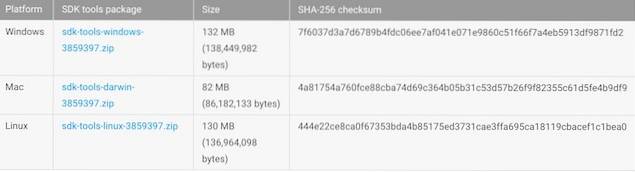
Personnalisation de la barre de navigation dans Oreo
Maintenant que nous avons terminé les préparatifs, continuons le processus de personnalisation de la barre de navigation sur votre Android.
1. Lancez l'application «Barre de navigation personnalisée» sur votre téléphone et appuyez sur le bouton «Commencer». La page suivante vous montrera toutes les étapes dont vous avez besoin pour donner l'accès requis à l'application.
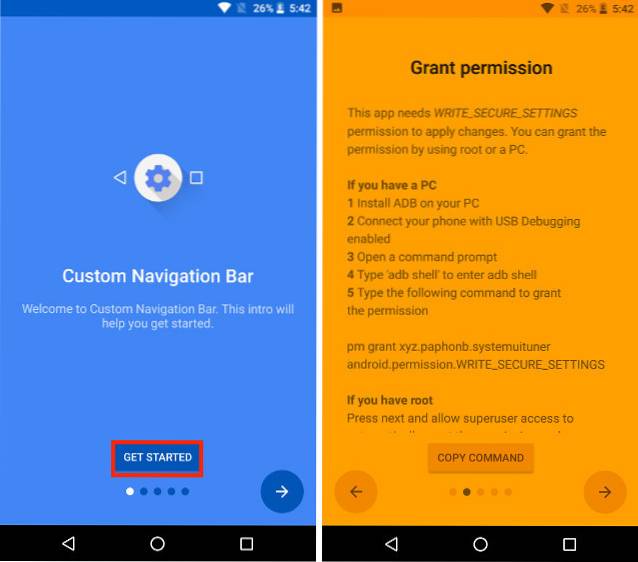
2. Avec le débogage USB activé connectez votre téléphone à votre bureau exécutant ADB. Une fois connecté lancer le terminal (invite de commande pour les utilisateurs Windows) et copiez collez la commande suivante et appuyez sur Entrée.
shell adb
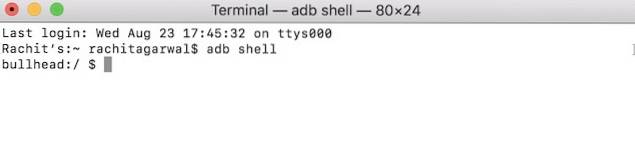
3. Nous allons maintenant accorder la permission à l'application, ce qui nous permettra de personnaliser la barre de navigation en l'utilisant. Pour faire ça juste copiez et collez la commande suivante et appuyez sur Entrée / Retour.
pm subvention xyz.paphonb.systemuituner android.permission.WRITE_SECURE_SETTINGS

4. Dès que vous exécutez cette commande, vous verrez que la couleur de la page de l'application passera au vert à partir du jaune. Cela signifie que maintenant l'application a l'accès dont elle avait besoin. Maintenant, appuyez sur le bouton fléché de droite et sur le page suivante appuyez sur "Démarrer".
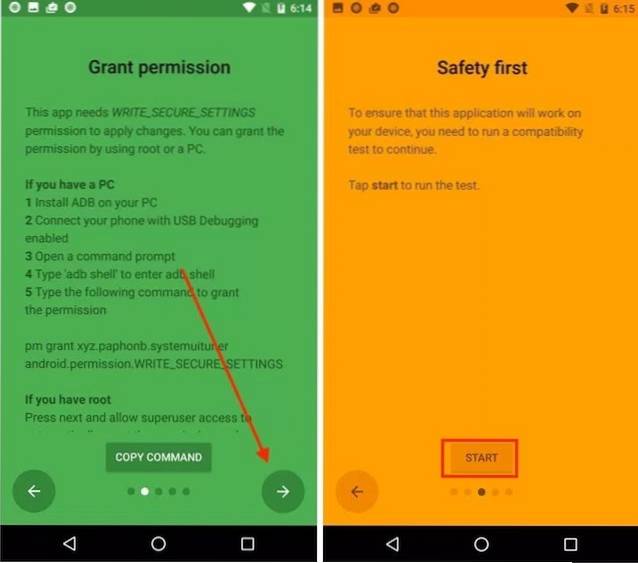
5. Appuyez sur le bouton Démarrer pour exécuter un test de compatibilité sur votre appareil. Après sa course terminée, frapper la flèche suivante jusqu'à ce que vous atteigniez la page d'accueil de l'application qui devrait ressembler à l'image ci-dessous.
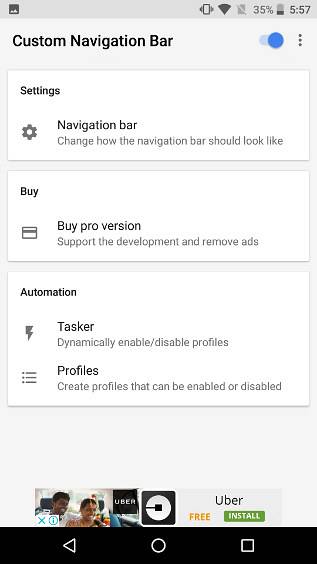
6. Maintenant, appuyez sur l'option «Barre de navigation». Ici, vous pouvez voir une liste des modifications que vous pouvez apporter avec cette application dans votre barre de navigation. Par example, vous pouvez inverser le dos et le bouton recents, changer leur taille et ainsi de suite. Comme vous pouvez le voir sur l'image ci-dessous, j'ai inversé le dos et le bouton Récents de mon téléphone.
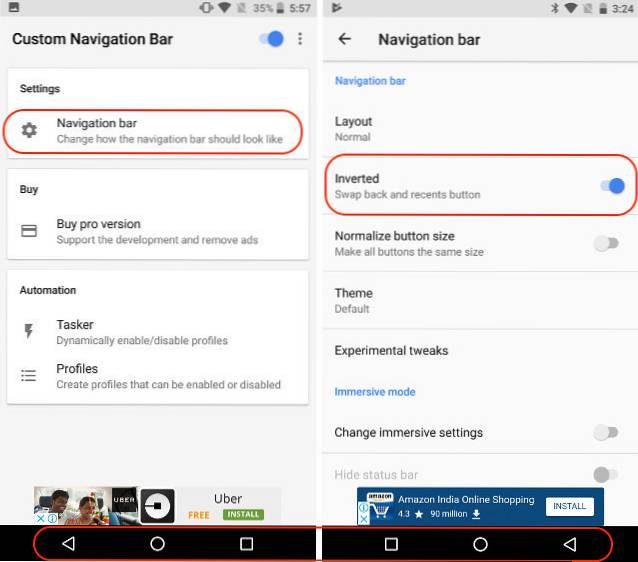
7. Vous pouvez apporter de nombreux changements ici. Prenons un exemple simple. Vous pouvez changez l'apparence de votre barre de navigation en allant dans Thèmes. Ici, vous verrez une liste de différents styles de boutons de navigation que vous pouvez utiliser. pourtant, c'est un réglage pro et vous devrez payer pour cela.
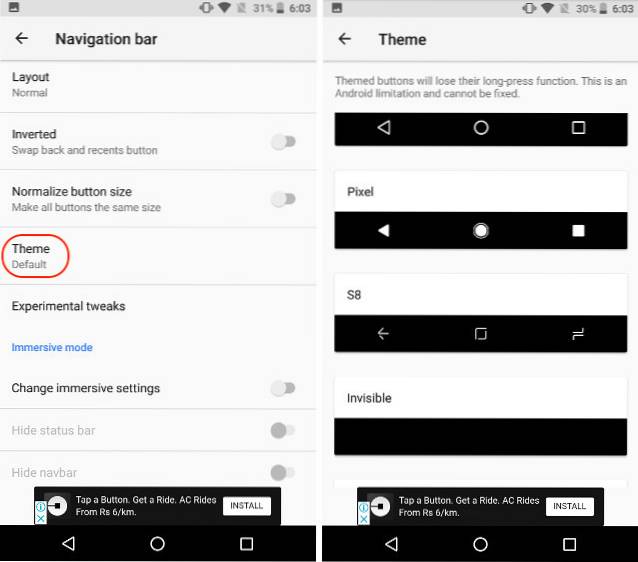
8. Une autre chose intéressante que nous pouvons faire, c'est que nous pouvons ajouter deux boutons supplémentaires dans la barre de navigation. C'est très simple de le faire. Revenez de la «page Thème» à la page principale et faites défiler vers le bas pour trouver les options "Bouton supplémentaire à gauche" et "Bouton supplémentaire à droite". Ajoutons d'abord le bouton gauche. Appuyez sur "Type", puis sélectionnez votre type de bouton. Je vais créer un bouton de navigation qui me permettra de dérouler la nuance de navigation.
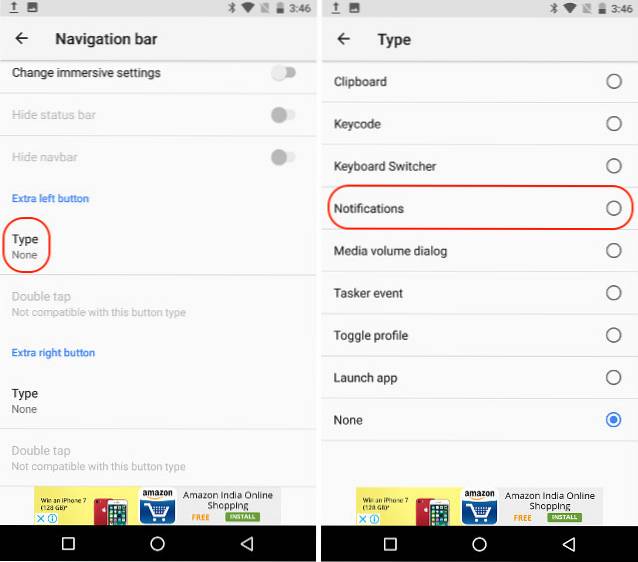
9. Nous allons maintenant choisir l'icône du bouton. Dès que vous sélectionnez le type de bouton, vous verrez l'option pour choisir son icône. Appuyez dessus et sélectionnez l'icône que vous voulez. Je vais choisir «Chevron down» car la flèche vers le bas me rappellera sa fonction.
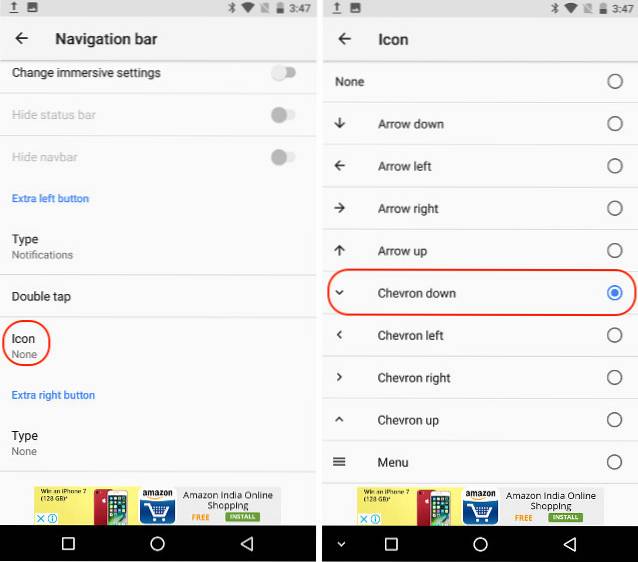
10. De même, vous pouvez également créer un autre bouton (bouton supplémentaire à droite) qui apparaîtra à l'extrême droite dans la barre de navigation. Regardez l'image ci-dessous pour voir à quoi cela ressemble, lorsque j'active les deux boutons.
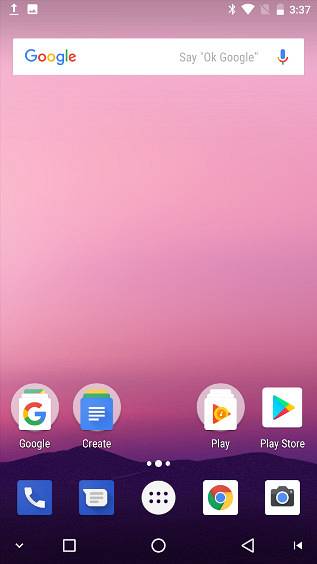
VOIR PLUS: Comment activer Android O comme les points de notification sur n'importe quel appareil Android
Modifier le thème et définir les boutons de la barre de navigation personnalisés dans Android Oreo
Android Oreo est une excellente mise à jour du système d'exploitation Android déjà mature. Cela dit, il manque toujours un personnalisateur de barre de navigation, ce que j'espérais. Heureusement, il existe d'autres moyens de personnaliser la barre de navigation dans Android Oreo. Alors, essayez cette méthode sur votre smartphone sous Android Oreo et faites-nous part de vos commentaires dans la section commentaires ci-dessous.
 Gadgetshowto
Gadgetshowto