La version bêta publique de macOS Sierra, la dernière mise à jour du système d'exploitation Apple pour ordinateurs de bureau et portables, a été publiée par Apple. Si vous souhaitez l'essayer et découvrir toutes les nouvelles fonctionnalités à venir cet automne, vous pouvez installer la version bêta sur votre Mac. Un avertissement, cependant, avant de commencer: les logiciels bêta sont généralement considérés comme inadaptés aux conducteurs quotidiens. Donc, si vous décidez d'installer la bêta publique de macOS Sierra sur votre ordinateur de pilote quotidien, sachez que cela pourrait causer des problèmes et nuire à votre productivité..
Il est recommandé d'essayer ces versions bêta sur des machines alternatives, mais elles sont généralement suffisamment stables pour être utilisées sur les pilotes quotidiens. Les avertissements sont une garantie pour ne pas blâmer Apple (ou moi) en cas de problème à cause du logiciel bêta.
Appareils compatibles
Si vous possédez l'un des appareils suivants, vous pouvez essayer la version bêta publique de macOS Sierra dès maintenant.
- MacBook Pro (2010 et versions ultérieures)
- MacBook Air (2010 et versions ultérieures)
- Mac Mini (2010 et versions ultérieures)
- Mac Pro (2010 et versions ultérieures)
- MacBook (fin 2009 et versions ultérieures)
- iMac (fin 2009 et versions ultérieures)
Préparez votre ordinateur portable
La première chose à faire, avant de mettre à jour votre système d'exploitation, est de sauvegarder votre Mac. Que le système d'exploitation que vous installez soit une version bêta ou une version finale du logiciel, les choses peuvent toujours mal tourner et il faut toujours se préparer au pire..
Avant de procéder, connectez votre disque de sauvegarde TimeMachine sur votre Mac et sauvegarder vos données sur le disque.
Téléchargez et installez la version bêta publique de macOS Sierra
Suivez les étapes décrites ci-dessous pour télécharger la version bêta publique de macOS Sierra:
1. Accédez au Site Web du programme logiciel bêta d'Apple.
2. S'identifier en utilisant votre identifiant Apple.
3. Cliquez sur «Commencer".
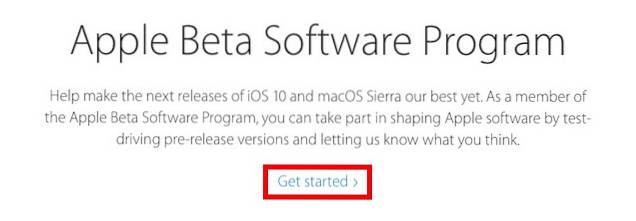
4. Cliquez sur «inscrire votre Mac".
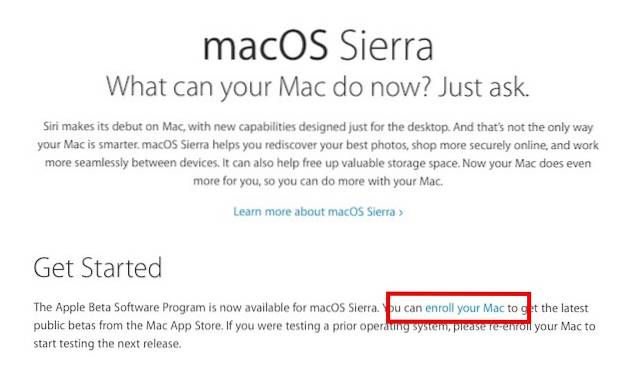
5. Faites défiler un peu pour trouver "Marcher 2", Et cliquez sur le bouton qui dit"Racheter Code".
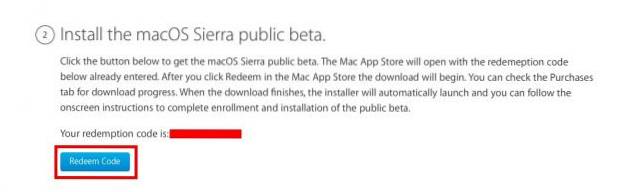
6. Ce sera lancer l'App Store, et tu peux Télécharger macOS Sierra De là.
7. Une fois le téléchargement terminé, le programme d'installation démarrer automatiquement, et vous pouvez suivre les instructions à l'écran pour terminer l'installation de macOS Sierra sur votre Mac.
Noter: Vous pourriez rencontrer un problème, où le programme d'installation se bloque sur "Environ 0 seconde restante«. Ne paniquez pas, cependant, le minuteur compte à rebours indépendamment de l'installation réelle du système d'exploitation (je ne sais pas pourquoi!), Et même s'il peut sembler que le programme d'installation s'est figé, il effectue en fait des tâches en arrière-plan. Vous pouvez vérifier cela en appuyant sur "Commande + L"Pour ouvrir les journaux, puis en appuyant sur"Commande + 3”Pour afficher tous les journaux et vous pouvez voir ce que fait le programme d'installation. Il vous suffit d'être patient et l'installateur redémarrera automatiquement votre Mac dans un certain temps. Cela m'a pris 10 à 15 minutes, mais certaines personnes ont dû attendre jusqu'à une heure.
8. Lorsque votre Mac démarre, le La version bêta publique de macOS Sierra sera installée dessus.
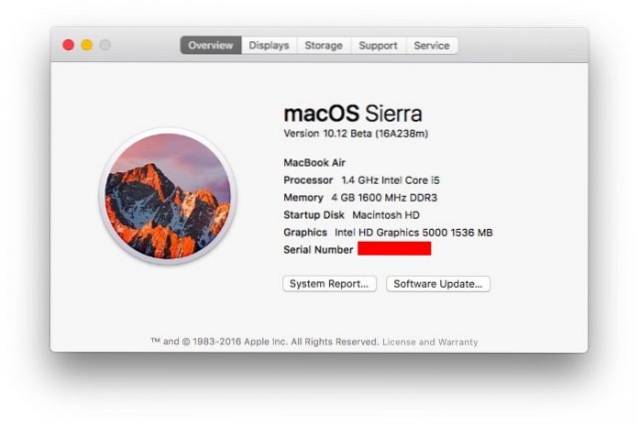
VOIR AUSSI: 8 façons de redémarrer votre Mac pour résoudre les problèmes
Commencez à utiliser macOS Sierra
Vous pouvez maintenant installer macOS Sierra Public Beta sur votre Mac et explorer toutes les nouvelles modifications apportées par Apple à son système d'exploitation de bureau et d'ordinateur portable. Le nom n'est pas le seul changement, alors allez-y et téléchargez la version bêta publique sur votre Mac. Si je peux me répéter, il n'est pas recommandé d'installer des logiciels bêta sur vos pilotes quotidiens, mais vous pouvez, si vous le souhaitez. Rassurez-vous, la version bêta publique est vraiment stable. Je l'utilise depuis une journée complète (je sais, pas trop longtemps), et je suis impressionné par sa stabilité. Plus, Siri au Mac est impressionnant, sans parler de toutes les options pour optimisation de l'espace de stockage.
Vous pourriez très bien acheter de l'espace de stockage iCloud supplémentaire pour stocker votre bureau et vos documents sur iCloud Drive. Ce n'est pas cher, et ça ne coûte que 0,99 USD par mois pour 50 Go d'espace iCloud, 2,99 USD par mois pour 200 Go, tandis que le 1 To le plan vous coûtera 9,99 $ par mois.
Armed aura toutes ces connaissances, allez-y et téléchargez la version bêta publique, utilisez-la abondamment et faites-nous part de votre expérience dans les commentaires ci-dessous.
 Gadgetshowto
Gadgetshowto

![Quelques commentaires hilarants de la page Facebook de Shraddha Sharma [Drôle]](https://gadgetshowto.com/storage/img/images/some-hilarious-comments-from-shraddha-sharmas-facebook-page-[funny]_16.JPG)

