DNS, ou système de noms de domaine, est essentiellement ce qui résout les noms de sites Web en leurs adresses IP respectives. Ainsi, si vous rencontrez un problème sur votre Mac où le serveur de noms ne résout pas correctement, ou si vous souhaitez qu'une modification DNS soit remarquée par votre système, vous devrez peut-être réinitialiser et vider le cache DNS dans macOS Sierra. Cela peut également être utile si vous avez apporté des modifications à votre fichier / etc / hosts et que vous souhaitez que les modifications soient enregistrées sans avoir à redémarrer votre Mac. Donc, si vous souhaitez réinitialiser et vider le cache DNS sur votre Mac, voici comment procéder:
Réinitialiser et vider / effacer le cache DNS dans macOS Sierra
La procédure pour réinitialiser et vider le cache DNS dans macOS est en fait très simple. Tout ce dont vous avez besoin est de saisir une commande dans le terminal, et vous avez terminé. Eh bien, techniquement, ce sont deux commandes sur une seule ligne. Si vous souhaitez vider le cache DNS sur un Mac, suivez simplement les étapes ci-dessous:
1. Lancez Terminal et tapez "sudo dscacheutil -flushcache; sudo killall -HUP mDNSResponder".
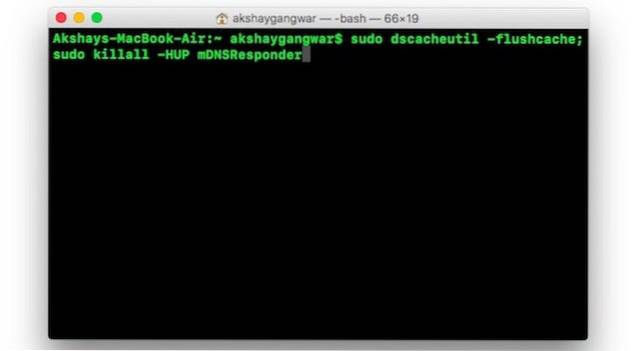
2. Vous serez invité à entrer un mot de passe. Entrez votre mot de passe de connexion Mac ici, et appuyez sur Entrée.
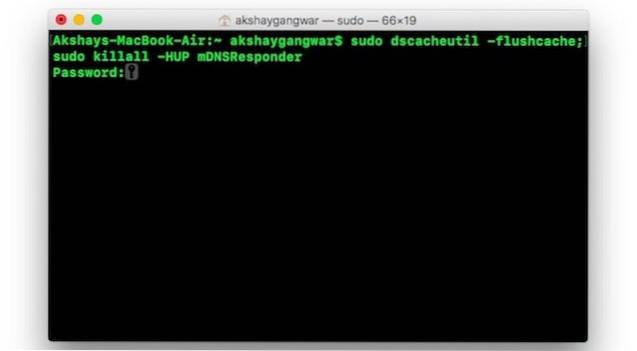
Génial, vous avez réussi à réinitialiser et à vider le cache DNS sur macOS Sierra. Si vous rencontrez des problèmes avec les serveurs de noms, etc., ils devraient maintenant être résolus. Vous pouvez essayer de faire un "creuser", Ou un"nslookup"Sur un site Web de votre choix, pour voir si vos problèmes DNS ont été résolus.
Utilisation de dig pour vérifier les heures de requête
Souvent, si vos paramètres DNS sont perturbés ou si vous avez un DNS tout simplement trop lent, vous pourriez vous demander ce qui se passe. Pour vérifier si votre DNS fonctionne correctement, vous pouvez utiliser la commande «dig» dans le terminal:
1. Lancez Terminal et tapez "creuser beebom.com«. Vous pouvez utiliser le nom de n'importe quel site Web à la place de beebom.com.
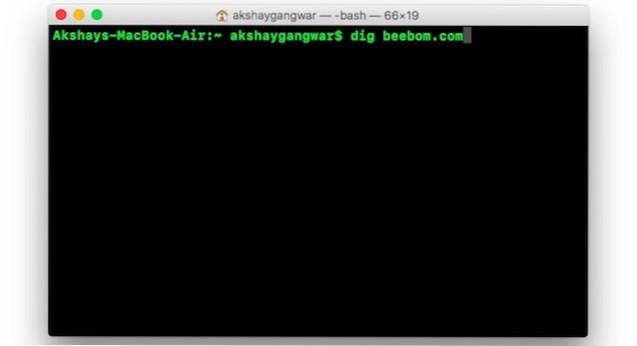
2. Dans les résultats, vous pouvez cocher la case "Heure de la requête«. Si vous trouvez que le temps de requête pour le site Web est trop élevé, vous devez modifier les paramètres DNS de macOS et définir un serveur DNS comme Google DNS..
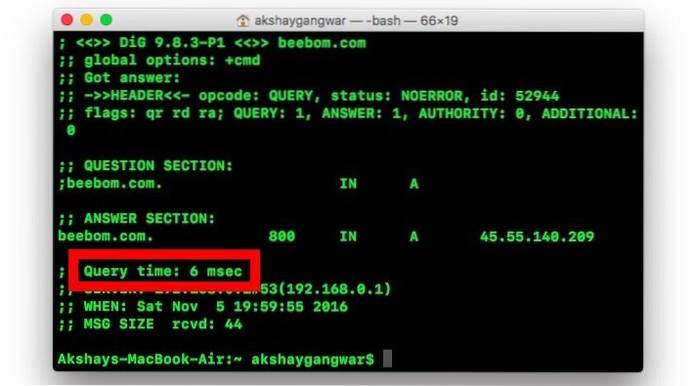
Une fois que vous avez changé le serveur DNS, vous pouvez exécuter à nouveau la commande dig pour vérifier s'il y a eu une amélioration. Sauf s'il y a un problème avec votre FAI, changer DNS en Google DNS ou OpenDNS devrait vraiment aider.
VOIR AUSSI: Comment changer les icônes sur Mac sans applications tierces
Réinitialiser et vider le cache DNS pour résoudre les problèmes DNS
Vous pouvez réinitialiser et effacer le cache DNS dans macOS Sierra pour résoudre la plupart des problèmes DNS auxquels vous pourriez être confronté. La méthode mentionnée dans l'article fonctionne pour Mac OS X 10.10.4+, et même sur macOS Sierra. Si vous rencontrez des problèmes avec les commandes que j'ai mentionnées, n'hésitez pas à me le faire savoir dans la section commentaires ci-dessous.
 Gadgetshowto
Gadgetshowto



