Il ne fait aucun doute que Twitch, propriété d'Amazon, est actuellement la principale plateforme de streaming de jeux vidéo. Cela pourrait changer de sitôt, car Microsoft prévoit de rivaliser avec les principaux services de streaming de jeux vidéo avec Microsoft Mixer. Auparavant connue sous le nom de Microsoft Beam, la fonctionnalité a été publiée parallèlement à la mise à jour Windows 10 Creators en avril. Microsoft a récemment renommé la fonctionnalité et ajouté quelques touches supplémentaires.
Le plus grand avantage de l'utilisation de Microsoft Mixer pour diffuser vos jeux vidéo est que vous n'avez pas besoin d'installer de logiciel tiers sur votre ordinateur. Tout ce dont vous avez besoin est un PC Windows 10 exécutant la dernière mise à jour des créateurs. Donc, si vous remplissez les conditions requises, vous êtes probablement ravi d'essayer cela, surtout si vous êtes un joueur vidéo. Eh bien, qu'attendons-nous? Voyons en détail comment diffuser des jeux à l'aide de Microsoft Mixer, mais avant cela, nous devons activer la barre de jeu sur Windows 10:
Activer la barre de jeu sur Windows 10
Cela ressemble plus à une condition préalable pour utiliser Microsoft Mixer pour diffuser tous vos jeux préférés directement à partir d'un PC Windows 10. Suivez simplement les étapes ci-dessous pour commencer:
- Accédez à votre Windows 10 Le menu Démarrer et cliquez sur l'icône d'engrenage pour pouvoir entrer dans "Paramètres".
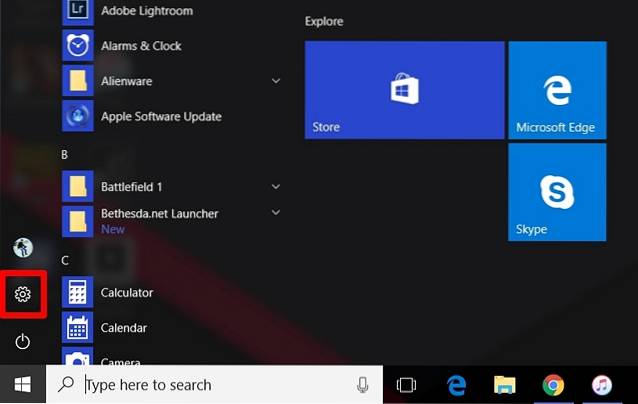
- Cliquer sur «Jeux» section.
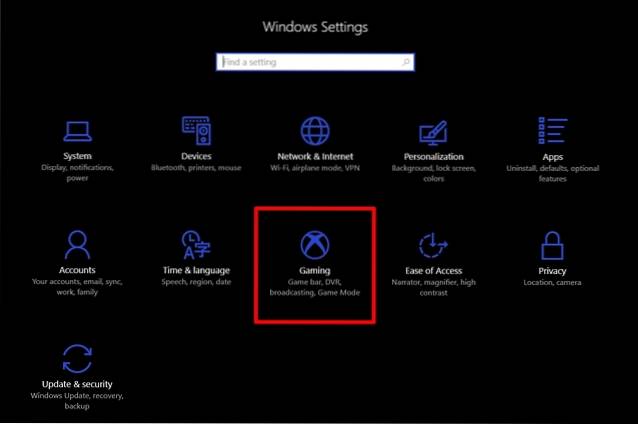
- Ici, allumer Barre de jeu en déplaçant le curseur, et cochez les deux cases juste en dessous.
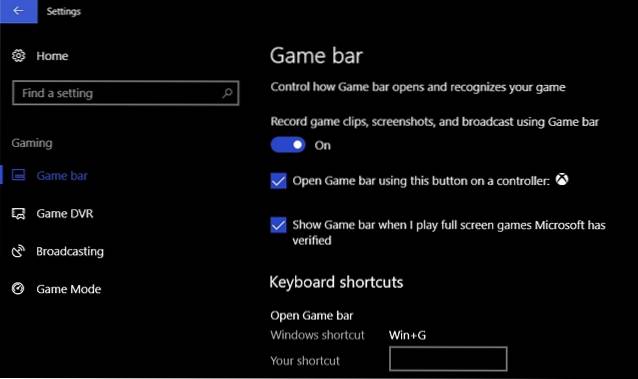
Maintenant que vous avez activé la barre de jeu sur votre PC, passons au processus principal de diffusion de vos jeux à l'aide de Mixer..
Jeux en streaming à l'aide de Mixer sur Windows 10
Nous utiliserons la barre de jeu que nous avons activée dans les étapes précédentes pour démarrer votre flux. Exécutez simplement le jeu que vous souhaitez diffuser et suivez simplement les étapes ci-dessous pour le configurer correctement:
- Pour ouvrir la barre de jeu, appuyez simplement sur «Touche Windows + G» et pour accéder aux paramètres de la barre de jeu, cliquez sur le bouton icône d'engrenage.

- Une fois que vous êtes dans les paramètres, cliquez sur le "Diffuser" et cochez les cases que vous souhaitez activer pour personnaliser votre diffusion, comme activer votre microphone ou utiliser votre caméra.
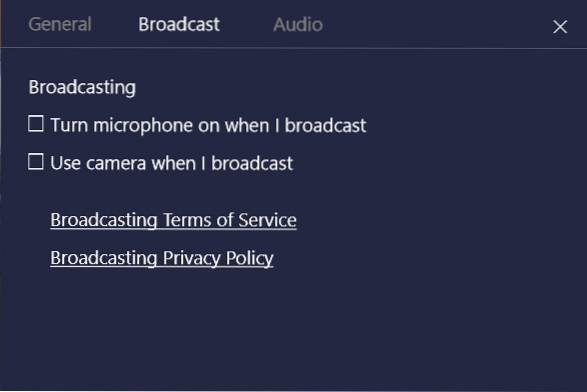
- Une fois que vous êtes prêt, appuyez sur "Touche Windows + Alt + B" pour ouvrir une fenêtre de diffusion dédiée, où vous pouvez commencer à diffuser votre jeu en cliquant sur "Lancer la diffusion".
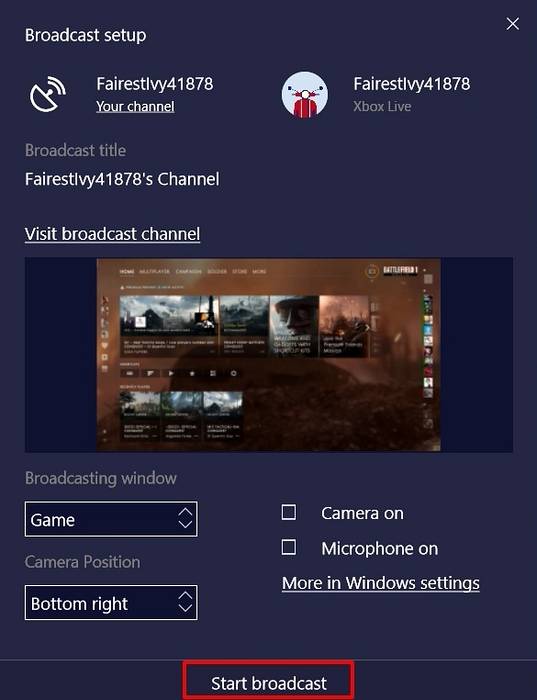
- Une fois terminé, votre diffusion commencera presque immédiatement, ce qui sera indiqué par un mode image dans l'image sur le côté droit de votre écran. Vous pouvez mettre en pause, arrêter et afficher le journal de discussion de votre diffusion dans cette toute nouvelle fenêtre.

Regarder des émissions avec le client Web ou l'application de Mixer
C'est à peu près tout ce que vous avez à faire pour diffuser vos jeux préférés. Désormais, si un utilisateur souhaite regarder votre diffusion, il lui suffit de se diriger vers Site officiel de Mixer et saisissez le nom de votre chaîne pour commencer à diffuser votre jeu. Microsoft a également publié Applications de mixage pour iOS et Android que vous pouvez utiliser au lieu de visiter le site Web à chaque fois.
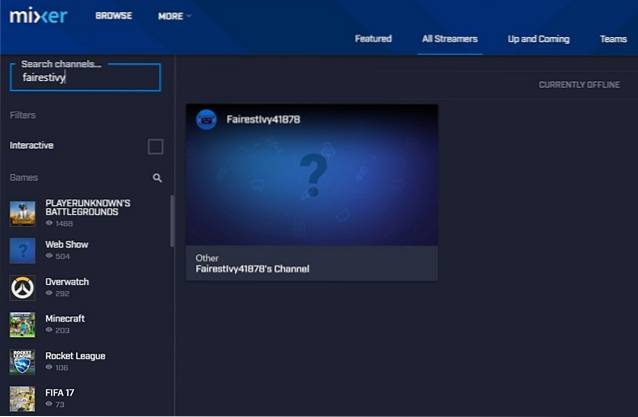
VOIR ÉGALEMENT: Comment jouer à des jeux Xbox One sur votre PC
Utilisez le mélangeur de Microsoft pour diffuser tous vos jeux
Mixer semble prometteur jusqu'à présent, en particulier en raison de la facilité de configuration et de démarrage du streaming sans avoir besoin de logiciel tiers supplémentaire. Bien sûr, Twitch est toujours le service de streaming de jeux vidéo de choix, mais si Microsoft peut tirer pleinement parti du nombre toujours croissant d'appareils Windows 10 récemment, il pourrait simplement être en mesure de prendre la couronne d'Amazon, en quelques mots. un an ou deux. Alors, avez-vous déjà utilisé Mixer pour diffuser des jeux à partir de votre PC Windows 10? Assurez-vous de nous le faire savoir en enregistrant vos opinions dans la section des commentaires ci-dessous.
 Gadgetshowto
Gadgetshowto



