iPadOS est peut-être devenu le système d'exploitation le plus intéressant ces dernières années, mais il lui manque encore certaines fonctions de base. L'un de ceux-ci est le support multi-utilisateur manquant. C'est pourquoi les Mac restent ma recommandation de choix pour un ménage. macOS est livré avec un tas de fonctionnalités impressionnantes. Vous obtenez le centre de contrôle, tous les nouveaux widgets et la prise en charge des effets iMessage, et plus encore. Les Mac prennent également en charge plusieurs comptes d'utilisateurs, et si vous partagez votre Mac avec d'autres personnes, c'est pratique. Donc, si vous souhaitez utiliser plusieurs comptes d'utilisateurs sur macOS, voici 2 façons de changer d'utilisateur sous Mac.
2 façons de changer d'utilisateur sous Mac
Vous pouvez utiliser plusieurs méthodes pour passer d'un utilisateur à un autre. Nous discuterons de toutes les façons dont vous pouvez utiliser, puis vous pourrez décider vous-même celle qui correspond le mieux à vos besoins..
Comme toujours, vous pouvez utiliser la table des matières ci-dessous pour passer à une méthode particulière qui suscite votre intérêt. Table des matières + -
Comment activer plusieurs utilisateurs et utilisateurs invités
Tout d'abord, examinons rapidement comment vous pouvez ajouter plusieurs utilisateurs sur votre Mac et comment activer également les utilisateurs invités..
Activer plusieurs utilisateurs
- Nous allons d'abord ajouter de nouveaux utilisateurs dans les paramètres Mac. Allez dans Préférences système -> Utilisateurs et groupes.
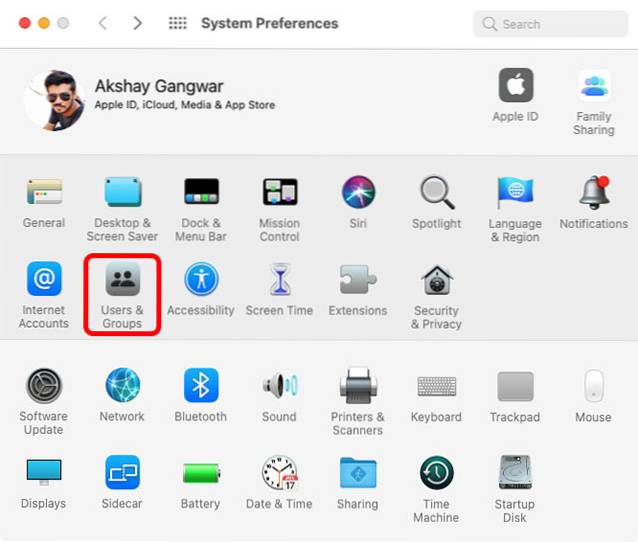
- Cliquez sur l'icône du cadenas et entrez votre mot de passe.
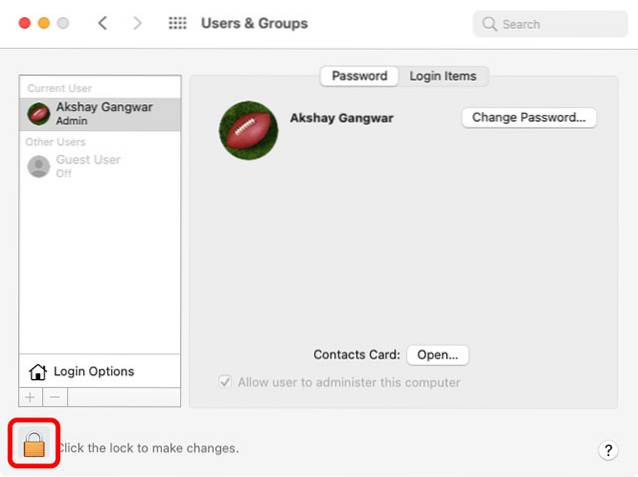
- Cliquez sur l'icône plus.
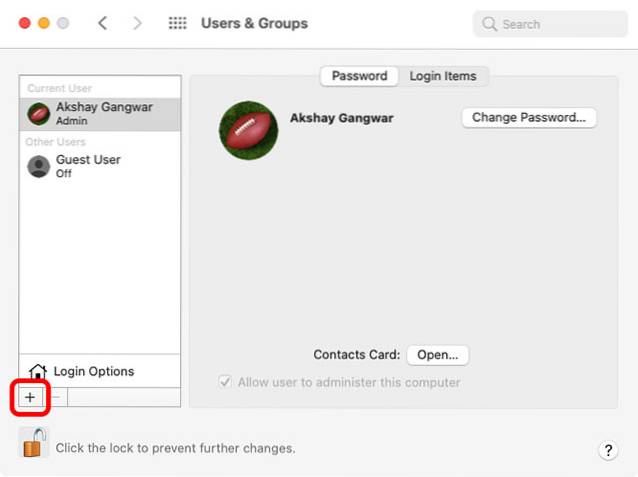
- Vous pouvez maintenant créer un nouvel utilisateur, attribuer son propre mot de passe et même le définir en tant que compte standard ou compte administrateur.
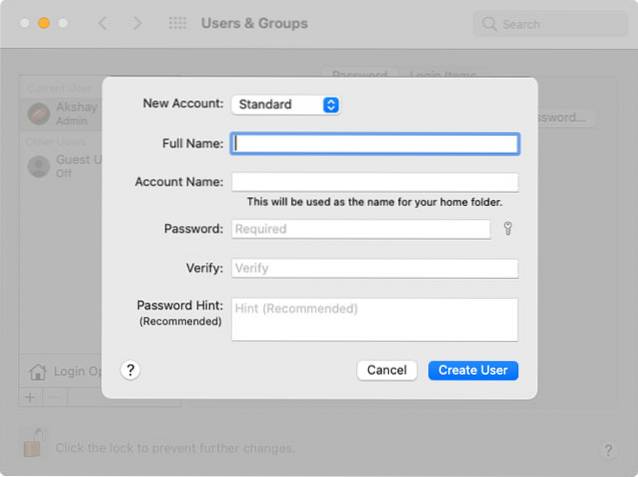
- Une fois terminé, cliquez simplement sur 'Créer un utilisateur'.
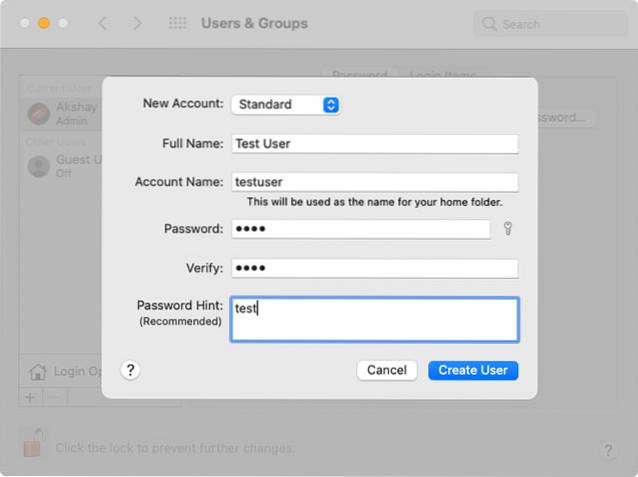
Activer l'utilisateur invité
Si vous ne partagez généralement pas votre Mac, mais que vous avez parfois besoin de le confier à d'autres personnes pour le travail, etc., vous pouvez activer un utilisateur invité. Voici comment.
- Dans le même menu où nous avons créé un nouvel utilisateur, vous verrez un utilisateur invité. Clique dessus.
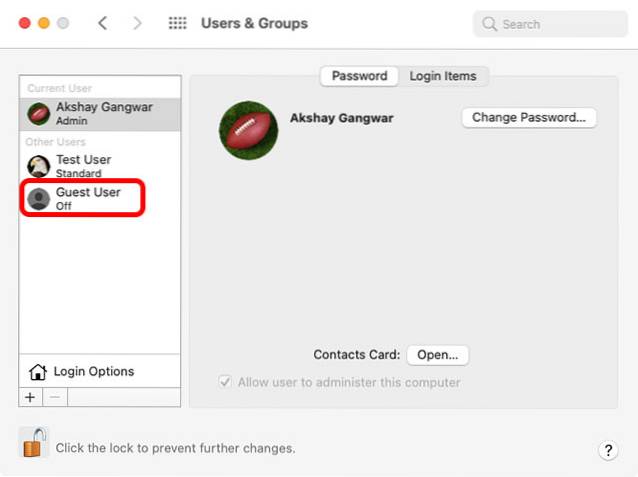
- Cliquez sur la case à cocher "Autoriser les invités à se connecter à cet ordinateur".
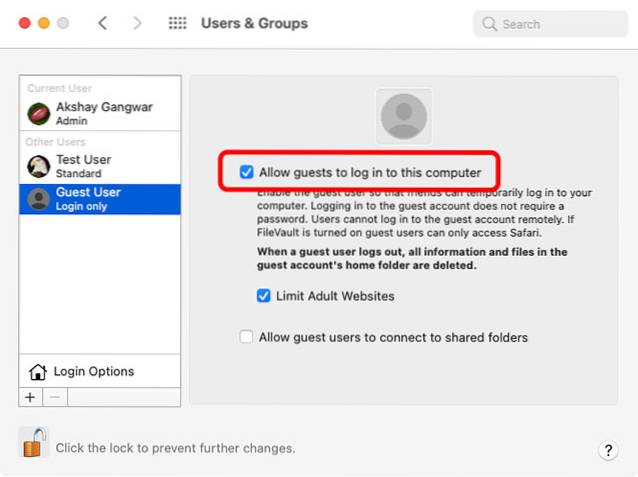
- Vous pouvez également limiter l'accès aux sites Web pour adultes si vous allez confier votre système à un enfant.
Utiliser le changement rapide d'utilisateur
Maintenant que nous avons quelques comptes sur notre Mac, examinons toutes les façons dont nous pouvons changer d'utilisateur sur Mac. Jetons d'abord un coup d'œil au changement rapide d'utilisateur.
Cette fonctionnalité vous permet essentiellement de basculer vers un nouvel utilisateur sans vous déconnecter du compte actuellement connecté. Elle est désactivée par défaut, mais si vous souhaitez l'utiliser, vous pouvez consulter notre article sur la façon d'activer le changement rapide de compte d'utilisateur pour un guide étape par étape.
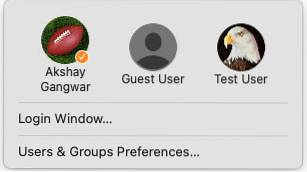
Une fois cette option activée, vous pouvez changer d'utilisateur à partir du centre de contrôle ou de la barre de menus.
Changer les utilisateurs de l'écran de verrouillage
Une autre façon de changer d'utilisateur sur Mac est directement à partir de l'écran de verrouillage lui-même. Voici comment faire ça.
- Verrouillez votre Mac en allant dans le menu Pomme -> Verrouiller l'écran. Ou utilisez le raccourci clavier 'commande + contrôle + Q' pour le verrouiller rapidement.
- Cliquez sur 'Changer d'utilisateur'
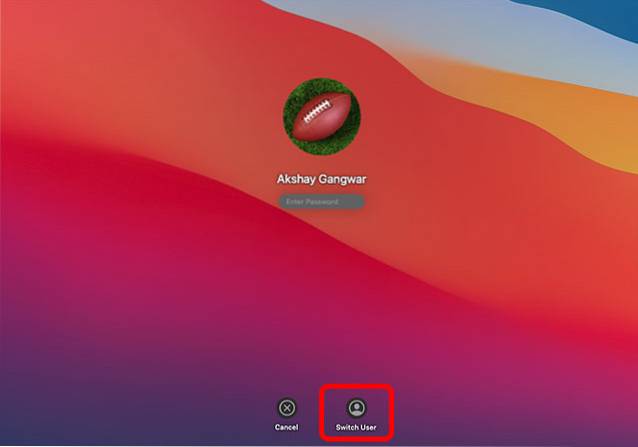
- Vous pouvez maintenant choisir avec quel utilisateur vous souhaitez vous connecter. Cliquez simplement sur le nom d'utilisateur, entrez le mot de passe et vous êtes prêt à partir.
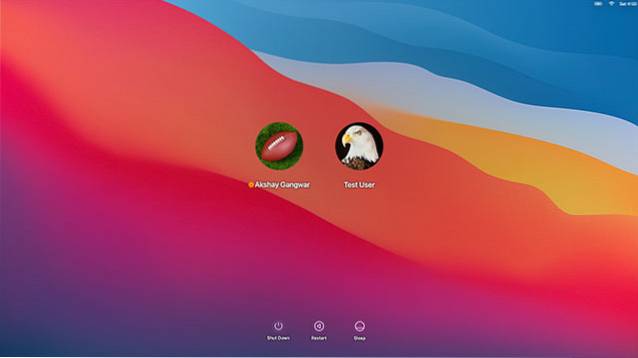
Bonus: changer d'utilisateur dans le terminal
Ce n'est pas exactement un moyen de changer complètement d'utilisateur sur un Mac. Cependant, vous pouvez utiliser le Terminal pour vous connecter à un autre compte utilisateur sur votre Mac et accéder à leurs fichiers si nécessaire.
Ne vous inquiétez pas, les commandes Terminal ici ne sont ni trop déroutantes ni trop difficiles. Voici ce que vous devez faire.
- Ouvrez le terminal et utilisez la commande suivante.
nom d'utilisateur connexion]
- Remplacez [nom d'utilisateur] par le nom d'utilisateur du compte vers lequel vous souhaitez basculer. Par exemple, j'ai créé un utilisateur test avec le nom d'utilisateur «testuser» ci-dessus. Donc je peux utiliser la commande
connexion testuser

- Vous serez invité à entrer le mot de passe de l'utilisateur. Tapez-le simplement et appuyez sur la touche retour / entrée.

- Vous êtes maintenant connecté au compte utilisateur que vous avez entré. Comme vous pouvez le voir sur la capture d'écran, il est dit 'testuser @ Akshays-MBP'.

- Je peux maintenant utiliser les commandes du terminal pour accéder aux répertoires des comptes de l'utilisateur de test et voir également tous les fichiers du compte..
Donc oui, ce n'est pas vraiment la même chose que de changer de compte d'utilisateur, mais c'est un moyen intéressant de jeter un œil aux fichiers d'un autre compte si jamais vous avez besoin de le faire.
Gérez facilement plusieurs utilisateurs sur votre Mac
Avoir plusieurs comptes d'utilisateurs est le meilleur moyen de partager un Mac entre différents utilisateurs. Cela garantit que chaque utilisateur dispose de son propre espace de travail et que les fichiers ne sont pas mélangés entre les utilisateurs. De plus, si vous avez juste besoin de laisser temporairement un ami ou un membre de votre famille utiliser votre Mac, vous pouvez même utiliser des comptes Invité pour leur permettre d'utiliser votre Mac sans avoir accès à aucun de vos fichiers.
Alors, utilisez-vous plusieurs comptes d'utilisateurs sur votre Mac? Si oui, quelle méthode aimez-vous utiliser pour basculer entre eux? Faites le nous savoir dans les commentaires.
 Gadgetshowto
Gadgetshowto



