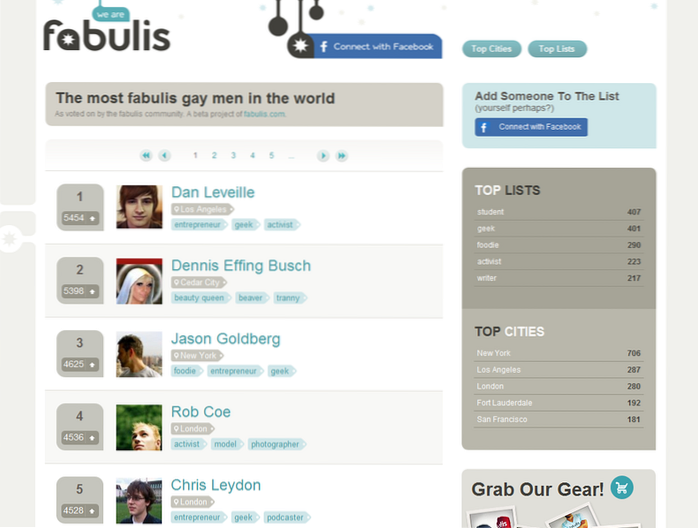Aujourd'hui, l'art du cinéma n'est plus quelque chose qui reste exclusivement dans le cercle des cinéastes professionnels. Tout le monde peut filmer, éditer et télécharger des films rapidement et facilement. Alors que la jeune génération d'entre nous accepte cela comme une autre réalité ordinaire, les internautes plus expérimentés pourraient peut-être l'apprécier davantage..
Le fait que tout le monde puisse facilement produire des films est incroyable. De nombreux facteurs y contribuent, tels que la connexion Internet haut débit, une meilleure qualité de caméra mobile, l'accessibilité aux services de partage vidéo et un logiciel de montage vidéo simple à utiliser. IMovie d'Apple est le pionnier des cinéastes profanes faciles à utiliser, et toujours le meilleur disponible sur le marché aujourd'hui. L'application est livrée avec chaque nouveau Mac et est disponible en téléchargement gratuit pour iPhone et iPad.

Ce didacticiel est un guide complet d'utilisation d'iMovie pour Mac et est réalisé à l'aide de la version 10.1.1 - la dernière version au moment de la rédaction. Vous pouvez l'utiliser pour produire de meilleures vidéos YouTube, créer des clips vidéo simples, documenter vos vacances, présenter votre produit, enseigner à distance ou créer toute autre vidéo de votre choix. Commençons, allons-nous?
Pré-production
Scripté - ou pas
Que vous souhaitiez utiliser iMovie pour assembler de courts clips à partir de votre disque dur ou pour créer le prochain blockbuster, un bon film est bien planifié. Donc, avant de commencer, vous devez avoir une idée de ce que serait le résultat. Savoir ce que vous voulez à l'avance vous aidera à travailler plus rapidement et plus facilement.
La bonne approche pour créer un bon film est d'avoir un «script» prêt, puis de tourner les scènes selon le script. C'est encore mieux de créer un storyboard pour savoir comment tourner chaque scène. Les autres éléments que vous devez préparer sont les propriétés que vous utiliseriez et la distribution qui sera la vedette de votre film..
Mais là encore, c'est parfaitement bien de commencer avec les clips vidéo que vous avez en main. S'en tenir trop au script peut décourager le processus. Le plus important est que vous vous amusiez.
Premiers pointeurs
Le processus d'édition serait beaucoup plus facile si vous avez de bons clips. Et ils ne peuvent pas provenir d'un mauvais processus de tournage. Bien que vous n'ayez pas besoin de techniques avancées de réalisation de films pour produire des films personnels, il serait utile de connaître peu de règles de composition de base, d'angles de caméra et de techniques d'éclairage. Une recherche rapide sur le Web vous donnera de nombreux supports d'apprentissage à parcourir.
Une autre chose dont je me souviens que mon ami cinéaste m'a dit, c'est que l'humain moderne a une durée d'attention très courte. Pour que vos films restent moins ennuyeux, assurez-vous que les scènes changent toutes les 3 secondes. Cela signifie que plus vous pouvez compiler et éditer de clips, mieux c'est.
Et, le plus important de tous, sauvegardez toujours votre travail. Faire des films à la maison ou pas, perdre de précieux souvenirs numériques n'est pas quelque chose que vous voulez vivre. Préparez un disque dur externe de rechange et connectez votre ordinateur à plusieurs services d'hébergement cloud. Tu ne peux pas être trop prudent.
Édition
Modèle de bande-annonce
La première fois que vous ouvrez iMovie, vous aurez la possibilité de créer un Nouveau film ou alors Nouvelle bande-annonce.
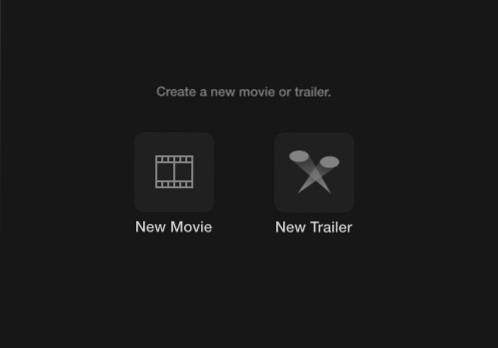
Le moyen le plus rapide et le plus simple de commencer est de choisir Bande annonce mode. Il propose des modèles de bandes-annonces de moins de 2 minutes de style hollywoodien qui vous guideront étape par étape. Ils viennent même avec les bandes sonores. Tout ce que vous avez à faire est de suivre les instructions, et vous aurez votre premier court métrage en un rien de temps.
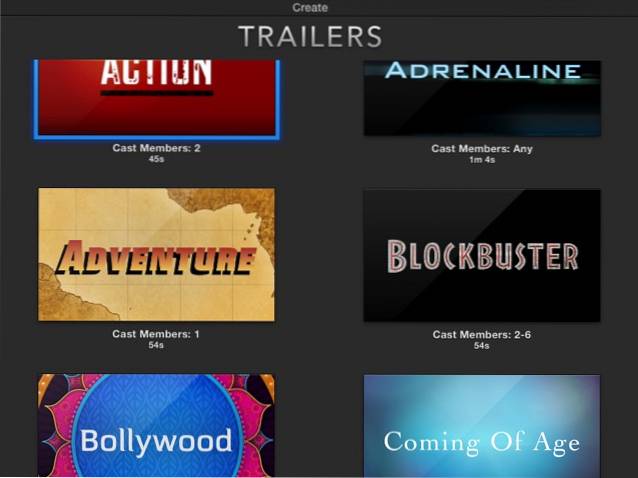
Vous pouvez placer le pointeur de votre souris sur un modèle et cliquer Jouer pour afficher un aperçu du type de film que vous obtiendrez si vous utilisez ce modèle. Lorsque vous êtes prêt, choisissez l'un des modèles et cliquez sur Créer dans le coin inférieur droit de l'écran.
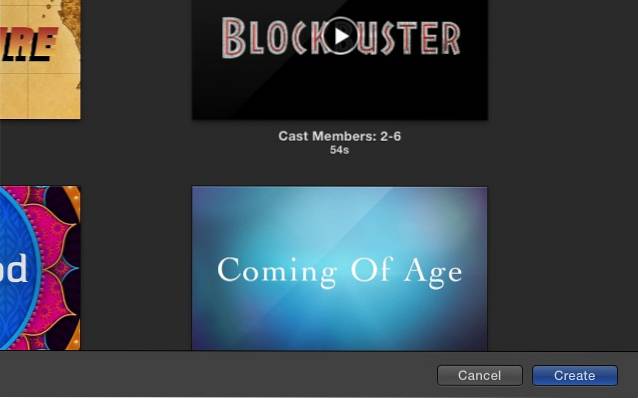
Ensuite, définissez le titre souhaité pour le clip et cliquez sur d'accord.
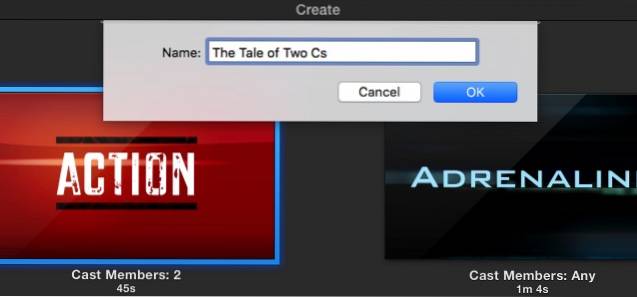
Commencez à créer votre bande-annonce en éditant le Contour au dessous de. Apportez les modifications nécessaires aux détails tels que les noms de distribution, le sexe, le style du logo, etc. Les détails dépendront du modèle de bande-annonce que vous choisissez.
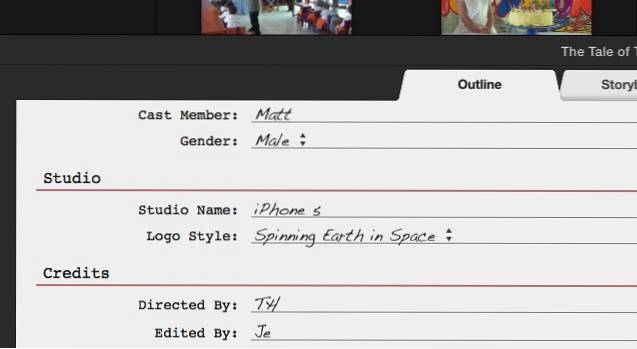
L'étape suivante est l'onglet du milieu: Storyboard. Vous pouvez modifier les insertions de texte si vous le souhaitez, puis accédez à la médiathèque pour choisir les vidéos et les photos que vous souhaitez utiliser dans la bande-annonce. Suivez les instructions à la lettre et vous êtes prêt à partir. Par exemple, choisissez un clip d'action lorsque le storyboard dit action. L'espace réservé se déplacera l'un après l'autre après avoir inséré un clip jusqu'à ce que vous atteigniez la fin. Pour modifier, sélectionnez un espace réservé et choisissez un autre clip à ajouter.
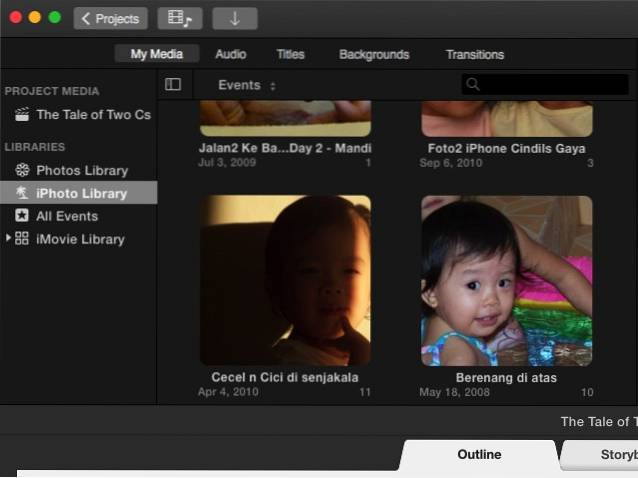
Et c'est tout. Votre courte bande-annonce est prête et vous pouvez la partager via le Fichier - Partager menu. Il existe plusieurs options, notamment le courrier électronique, YouTube, Facebook et le fichier.
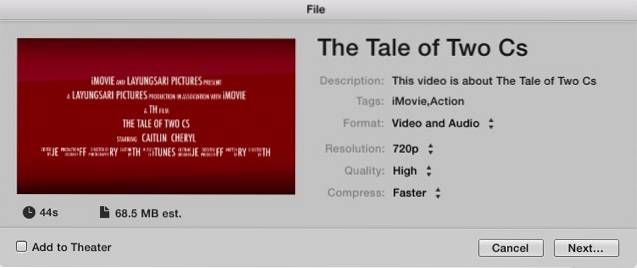
Il est possible de se familiariser davantage avec l'audio, les titres, l'arrière-plan et les transitions; mais pour un démarrage rapide, il vaut mieux s'en tenir à la valeur par défaut.
Pour ceux qui veulent aller plus loin, continuons avec un montage plus avancé.
Film complet
Si vous êtes prêt à aller au-delà de la bande-annonce du film, démarrez un nouveau projet dans iMovie (cliquez sur l'icône Plus "+" dans le coin supérieur gauche de l'écran) et choisissez Film.
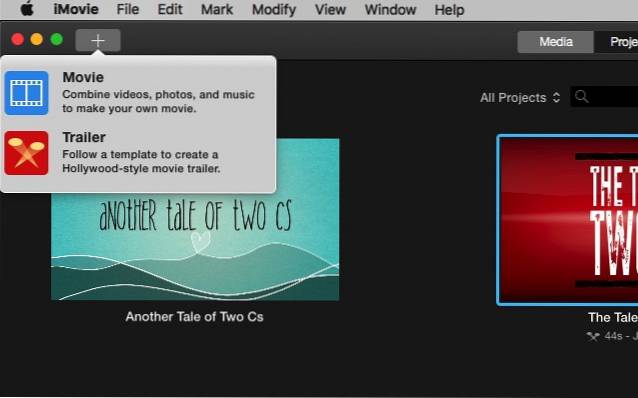
Le flux de travail de base
Vous pouvez partir de zéro en sélectionnant Aucun thème, mais à moins que vous ne soyez déjà familiarisé avec iMovie, il est préférable d'utiliser l'un des thèmes pour comprendre le déroulement du processus.
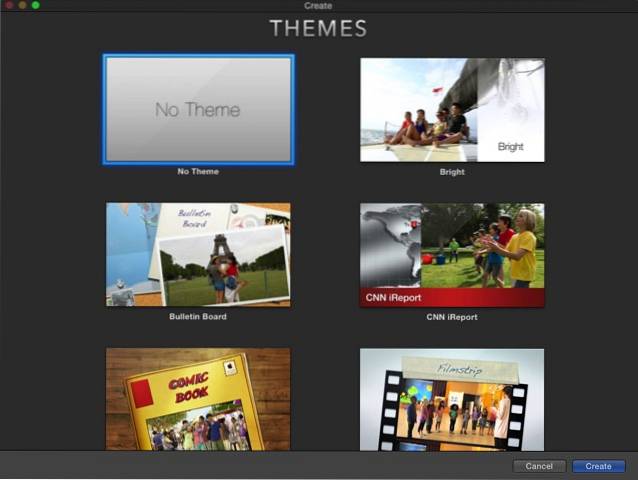
Les thèmes sont différents avec les modèles. Vous n'avez que les tons généraux et l'esthétique du film, sans les espaces réservés étape par étape «insérer ici» comme les bandes-annonces.
L'environnement de travail est similaire aux remorques; il y a le Médiathèque et Aperçu vitre. Mais au lieu du Outline et du Storyboard organisés, vous obtiendrez l'ardoise vierge sur laquelle peindre. C'est appelé Chronologie.
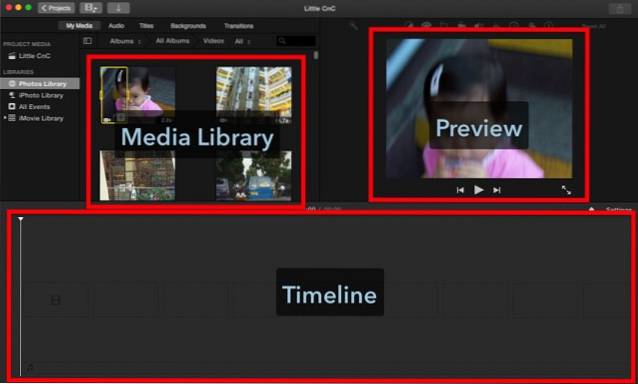
Importer des médias
Un film plus long est une compilation de clips plus courts. Ainsi, la première étape de la création de votre film consiste à collecter tous les clips dont vous avez besoin. Vous pouvez commencer avec les photos et vidéos que vous avez dans votre photothèque. Ils sont facilement disponibles à partir de la médiathèque. Ou vous pouvez importer d'autres médias à partir des dossiers de votre disque dur en utilisant le bouton d'importation ou en utilisant le Fichier - Importer un média menu (Commande + I). Si iMovie est installé sur votre iPhone ou iPad et que vous l'avez utilisé pour éditer une vidéo, vous pouvez également importer le projet en utilisant Fichier - Importer un projet iOS iMovie menu.
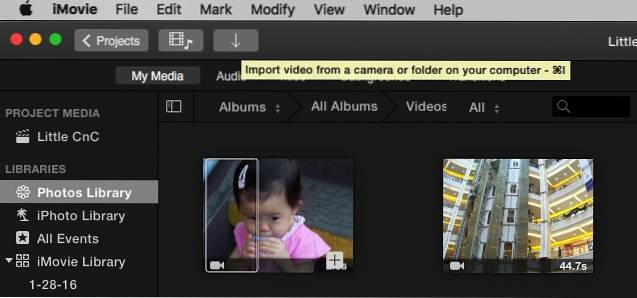
Après avoir choisi un film / une photo / un dossier, vous pouvez commencer à importer le média en cliquant sur le Importer la sélection bouton, et ils seront disponibles dans la médiathèque. Vous pouvez les importer dans le support du projet, mais ce serait plus facile si vous créez un nouveau dossier pour eux.
Une chose ennuyeuse que j'ai trouvée dans le processus d'importation est le manque de fonction de recherche. Vous devez trouver le support que vous souhaitez utiliser manuellement, et cela prend du temps. Il serait très utile qu'Apple ajoute une fonction de recherche dans la fenêtre d'importation dans la prochaine version d'iMovie.
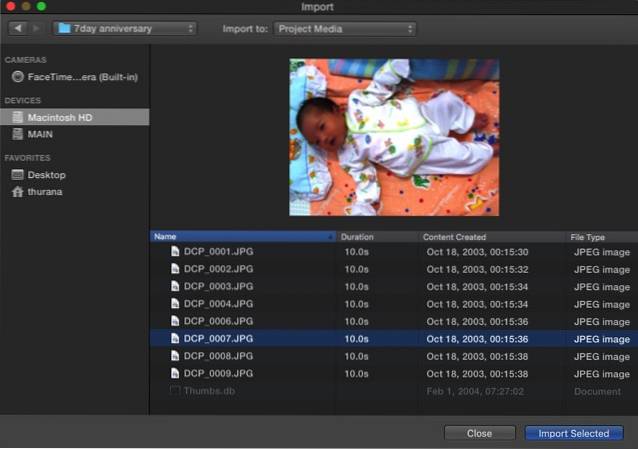
Ajout de médias à la chronologie
Après cela, vous pouvez sélectionner un clip dans la bibliothèque multimédia et déterminer le segment du clip que vous souhaitez utiliser en cliquant et en faisant glisser le clip. La partie sélectionnée sera encadrée par une boîte jaune, et vous pouvez l'ajouter à la chronologie en la faisant glisser ou en cliquant sur le bouton Plus (+) bouton dans le coin inférieur droit du cadre jaune. En outre, il est également possible d'ajouter des photos dans le cadre de votre film.
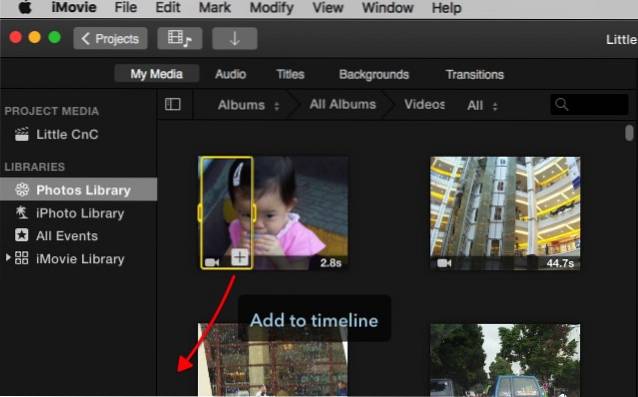
Mais la vidéo et les photos ne sont pas les seules choses que vous pouvez ajouter à la chronologie. Vous pouvez également ajouter des fichiers audio qui serviront de musique de fond ou de bande sonore. Le processus est similaire à l'ajout d'une vidéo, mais vous devez sélectionner l'audio à la place de Mes médias à partir des onglets d'options. Vous pouvez choisir votre collection de musique dans iTunes comme source. Comme alternative, vous pouvez également utiliser Sound Effect, ou Garageband si vous souhaitez produire votre musique.
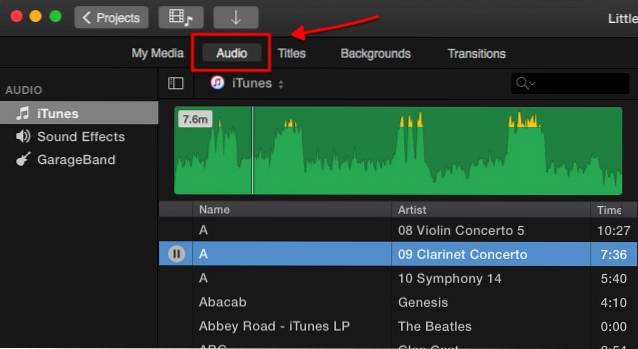
Les autres éléments que vous pouvez ajouter à votre chronologie à partir des onglets d'options sont Titres, Arrière-plans, et Les transitions. Mais ils seront discutés dans les chapitres suivants.
Montage vidéo
Maintenant que vous avez tous vos clips en place, commençons par le montage.
Clip divisé
L'une des premières choses à savoir est de diviser les clips. Diviser un clip en plusieurs clips plus courts vous permet d'éditer chaque morceau séparément, vous aurez donc plus de flexibilité. Vous pouvez insérer des effets, des transitions, des arrière-plans, etc. entre les blocs. Vous pouvez également déplacer les morceaux en les faisant glisser et en les déposant, ou supprimer les morceaux dont vous ne voulez pas.
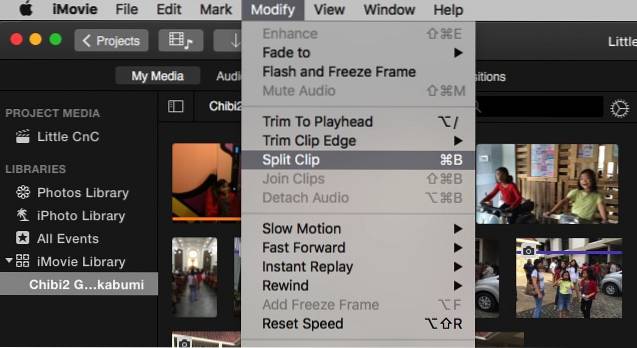
Pour diviser un clip, placez votre souris sur un emplacement du clip, cliquez sur la souris pour fixer la position, puis allez à Modifier - Scinder le clip menu, ou utilisez Commande + B combinaison de touches de raccourci. Vous pouvez également cliquer et faire glisser la souris pour sélectionner une partie du clip.
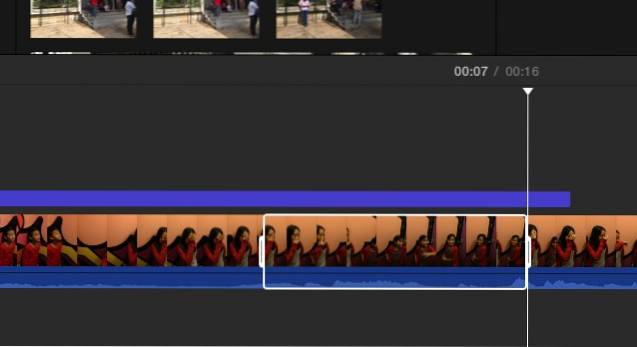
Insérer des transitions
Comme son nom l'indique, les transitions vous permettent de passer d'un clip à un autre avec style. Vous pouvez insérer des transitions à partir de l'onglet Insertion. De nombreuses transitions sont disponibles et chaque thème vidéo - y compris celui que vous choisissez au démarrage du projet - a ses transitions uniques. Pour insérer une transition, sélectionnez un point d'insertion entre les clips.
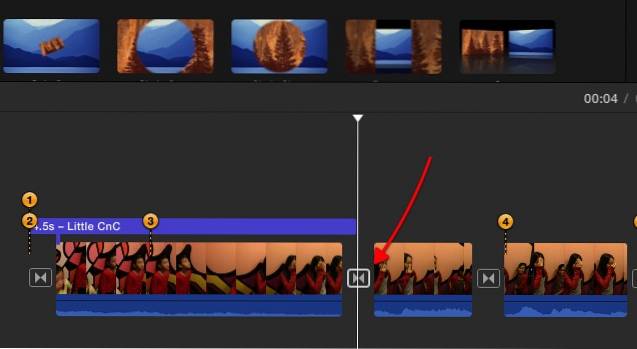
Et puis choisissez l'une des transitions et faites-la glisser vers le point d'insertion.
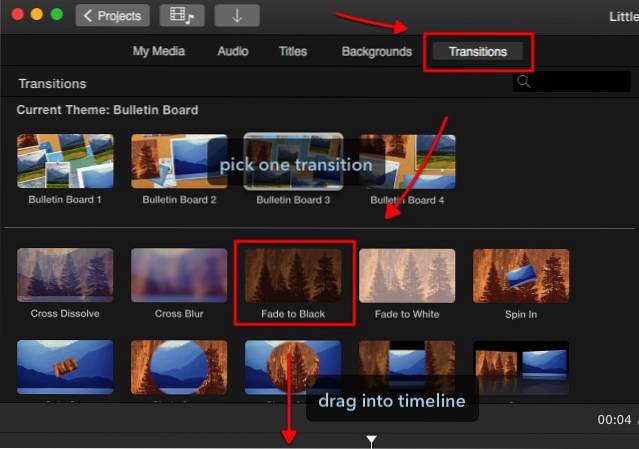
Vous pouvez modifier la longueur de la transition en double-cliquant dessus, en saisissant la valeur souhaitée et en cliquant sur Appliquer.
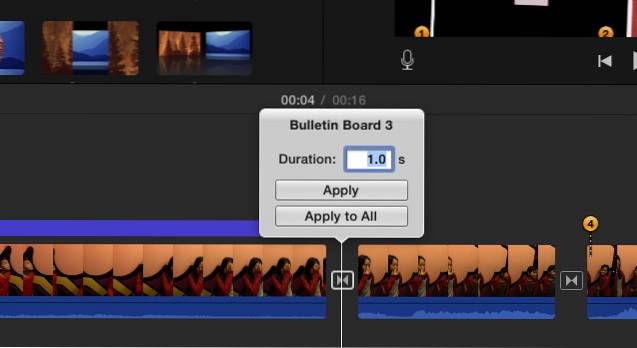
Pour supprimer une transition, sélectionnez-la et appuyez sur la touche Supprimer.
Fade In, Fade Out, et plus
Vous pouvez également créer un effet de fondu entrant et sortant au début et à la fin d'un clip / projet en ajoutant des transitions appropriées. Mais le moyen le plus simple de le faire est via les paramètres du projet. Au milieu du côté droit de l'écran, à côté du curseur de zoom, il y a le Paramètres bouton (qui ne ressemble pas à un bouton). Si vous cliquez dessus, vous aurez un petit Paramètres du projet la fenêtre. Vérifier la Fondu du noir et Fondu au noir cases à cocher.
Il existe d'autres options que vous pouvez personnaliser à partir de cette fenêtre, telles que la modification du projet Thème et appliquer Filtre.
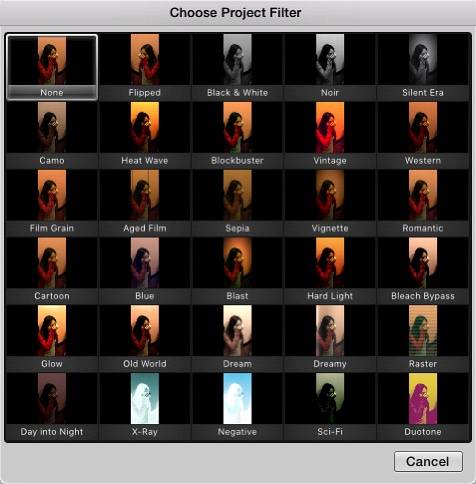
Mais celui que je trouve le plus utile est la possibilité d'ajuster le Taille du clip. Faire glisser le curseur vers la droite agrandira les clips sur la timeline et facilitera le processus d'édition.
Rotation et recadrage
Parfois, que ce soit à des fins artistiques ou simplement pour corriger des erreurs de débutant, vous souhaitez faire pivoter ou recadrer un clip. Dans iMovie, vous pouvez le faire facilement en sélectionnant un clip et en choisissant le Tourner outil au-dessus du volet de prévisualisation. Mais il y a une limitation, vous ne pouvez faire pivoter le clip que par incréments de 90 degrés.
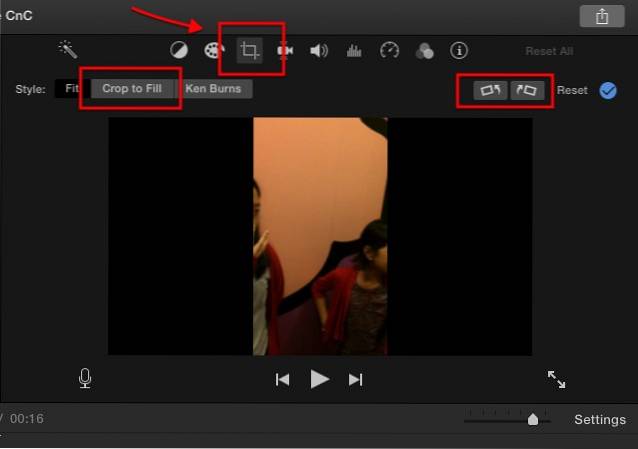
Image dans l'image et côte à côte
Une autre chose intéressante que vous pouvez faire avec iMovie est de faire un effet d'image dans l'image. Ou si vous filmez vos clips en mode portrait, vous pouvez mettre deux clips différents côte à côte pour créer une scène sympa où deux événements se produisent en même temps dans des endroits différents.
Pour créer l'effet, sélectionnez un clip et faites-le glisser au-dessus d'un autre. Si nécessaire, ajustez la longueur des deux clips pour qu'ils correspondent en faisant glisser l'une des extrémités du clip.
Ensuite, pendant que le clip est sélectionné, cliquez sur le Paramètres de superposition vidéo situé au-dessus du volet d’aperçu et choisissez l’effet que vous souhaitez appliquer. Chaque effet a d'autres paramètres que vous pouvez ajuster. Je vous suggère de jouer avec eux pour mieux comprendre ce qu'ils font. La recherche a prouvé que l'apprentissage par la pratique aura un effet plus durable sur votre mémoire musculaire.
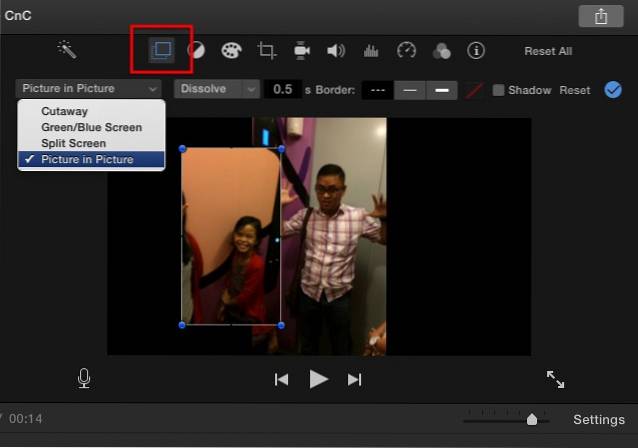
Vitesse vidéo: lente, rapide, gelée
Pour un effet dramatique, par exemple pour les scènes d'action, vous pouvez placer un clip au ralenti. Sélectionnez un clip - ou si vous souhaitez sélectionner une partie du clip, vous pouvez d'abord le diviser - et choisissez le La vitesse outil (l'icône du compteur de vitesse) au-dessus du volet d'aperçu. Choisissez ensuite l'effet de vitesse souhaité. Les options sont Lent, rapide, arrêt sur image, et Personnalisé.
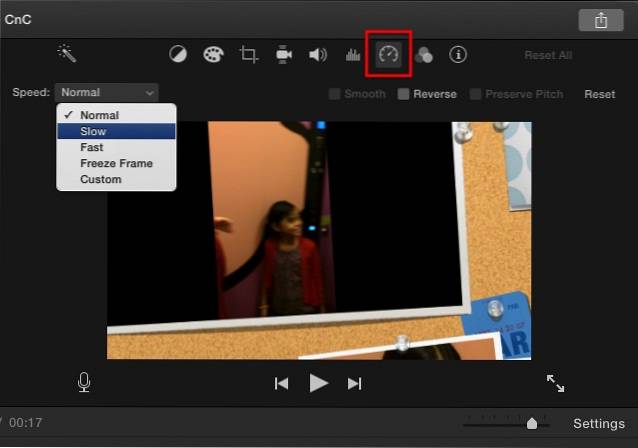
Il y a une case à cocher qui vous propose de conserver la hauteur du son, mais je pense que l'effet serait plus dramatique si le clip au ralenti était accompagné d'un son lent et grave. En ce qui concerne le mouvement rapide, vous pouvez choisir le pourcentage du facteur de vitesse. Ce type d'effet est parfait pour raccourcir un très long clip, ou pour rendre plus supportable une partie moins importante du film.
L'arrêt sur image tiendra une image pendant quelques instants. C'est parfait si vous voulez que votre public se concentre sur une partie du film.
Équilibre et correction des couleurs
Passons à l'édition des couleurs. Il existe deux types d'outils que vous pouvez utiliser: Balance de couleur et Correction de couleur.
La balance des couleurs peut vous aider à corriger la couleur de votre clip, soit automatiquement avec Auto, utiliser Correspondre à la couleur pour imiter le ton d'un autre clip, utilisez Balance des blancs ou alors Équilibre du teint et choisissez une couleur dans le clip en utilisant le compte-gouttes comme guide.
La correction des couleurs vous permet d'utiliser points forts pour rendre vos clips plus clairs ou plus foncés, ajustez la couleur saturation pour rendre le clip plus ou moins coloré, et également ajuster la couleur Température pour une image plus chaude ou plus froide.
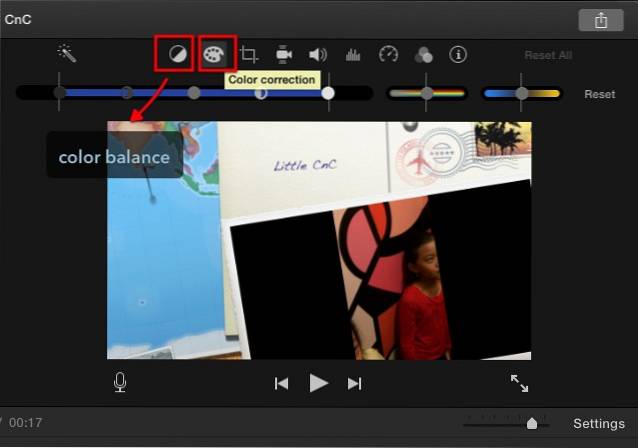
Filtres vidéo et audio
Un autre outil d'édition vidéo que vous pouvez trouver au-dessus du volet de prévisualisation est Filtre de clip et Effets audio.
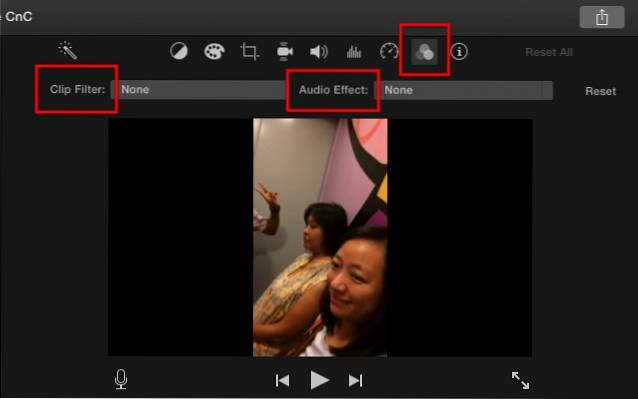
Les deux vous offrent de nombreuses options que vous pouvez utiliser. Par exemple, le filtre de clip contient du noir, du romantique, du rêve, des rayons X, de la science-fiction et bien d'autres. Vous pouvez utiliser différents effets pour différents clips si vous le souhaitez, mais la meilleure façon d'utiliser cet outil est de donner à une scène un focus différent..
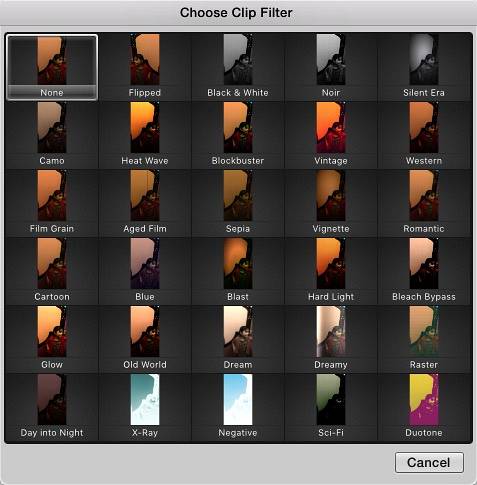
L'outil d'effets audio est également amusant à jouer. Vous pouvez modifier le son d'un clip pour qu'il ressemble à une voix de robot, à un téléphone fixe, à une radio à ondes courtes, à une cathédrale, à un changement de hauteur ou à d'autres effets.
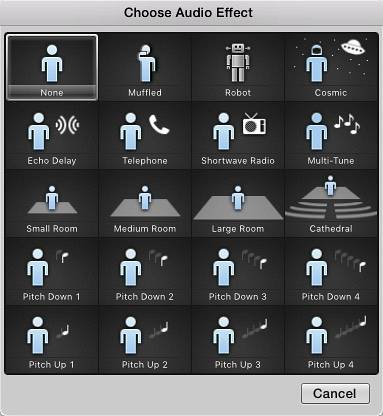
Arrière-plan
Il y a des tonnes de Arrière-plan fournis avec iMovie. Vous pouvez ajouter des arrière-plans à vos vidéos en utilisant l'un des choix disponibles situés au-dessus du volet multimédia. L'une des utilisations possibles de l'arrière-plan est de le combiner avec l'outil image dans l'image. Cliquez sur l'onglet d'arrière-plan au-dessus du volet de prévisualisation, choisissez-en un, faites-le glisser sur la timeline et placez-le entre les clips.
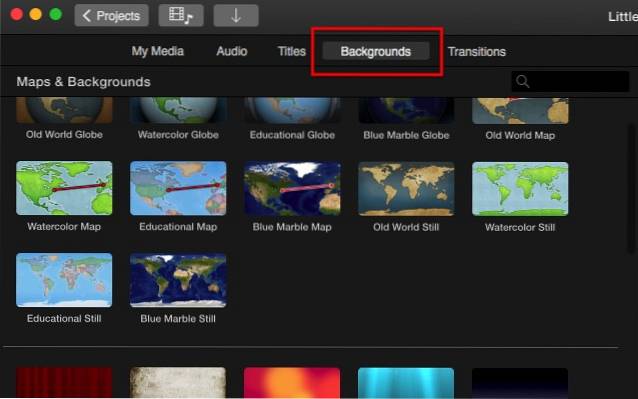
Après cela, faites glisser un clip au-dessus de l'arrière-plan et sélectionnez l'outil Image dans l'image. Vous pouvez ajuster la taille du clip et l'emplacement de la position du clip.
Édition audio
Dans n'importe quel film, le son est aussi important que l'image. Cela peut créer une ambiance différente pour la même image; il peut également mettre en évidence le message que le réalisateur souhaite que le public voie. Une scène romantique serait gâchée par une musique de fond animée; un décor effrayant aura moins d'impact sans les airs et les effets sonores terrifiants. Voyons quelles fonctionnalités iMovie propose dans le département son.
Contrôle du volume
La partie la plus importante de l'édition audio est peut-être la possibilité de contrôler le volume, et vous pouvez le faire facilement dans iMovie. Si vous vous êtes déjà mêlé de GarageBand, vous vous sentirez comme chez vous car iMovie utilise des approches similaires pour le contrôle du volume..
Lorsque vous accédez à la chronologie et sélectionnez un clip, vous pouvez voir une ligne horizontale quelque part au milieu de la partie audio (les blocs bleus). Il s'agit d'un contrôle de volume général, faites-le glisser vers le haut pour augmenter le niveau ou vers le bas pour le diminuer.
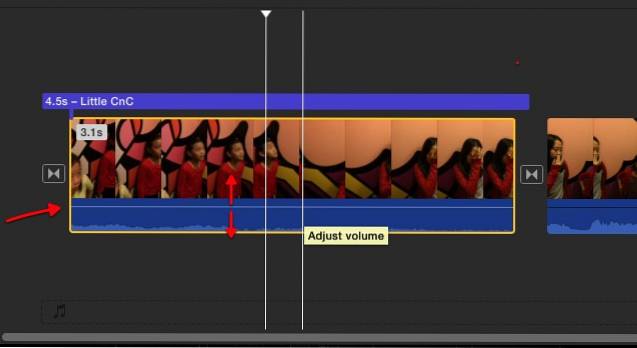
Si vous voyez des pointes jaunes dans la forme d'onde audio, cela signifie que le volume est un peu au-dessus du niveau recommandé, mais dans la plupart des cas, c'est toujours bien. Mais si vous voyez des pointes rouges, il est recommandé de baisser le niveau de volume pour éviter une sortie audio déformée.
Insertion d'une piste audio externe
Outre le son original fourni avec la vidéo, vous pouvez ajouter une autre couche de son à partir de sources externes telles que la musique et les effets sonores. Accédez à la bibliothèque Madia et choisissez un son dans Bibliothèque iTunes, Effets sonores, ou alors Garageband - si vous en avez créé un vous-même.
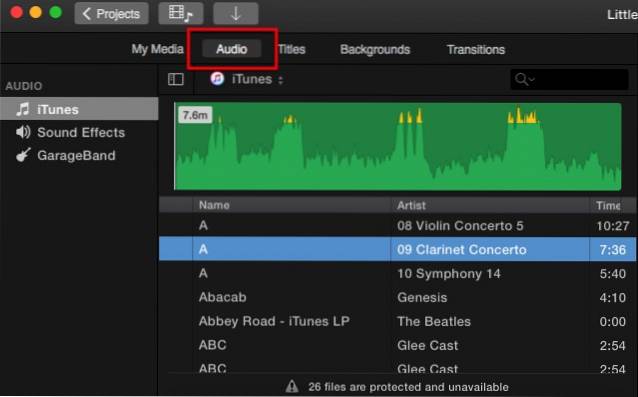
Après avoir choisi, faites-le glisser vers le calque audio sous la vidéo, puis ajustez la position et la longueur pour s'adapter au clip. Vous pouvez également régler le volume en utilisant la méthode similaire à celle décrite ci-dessus - en faisant glisser la ligne de volume de haut en bas.
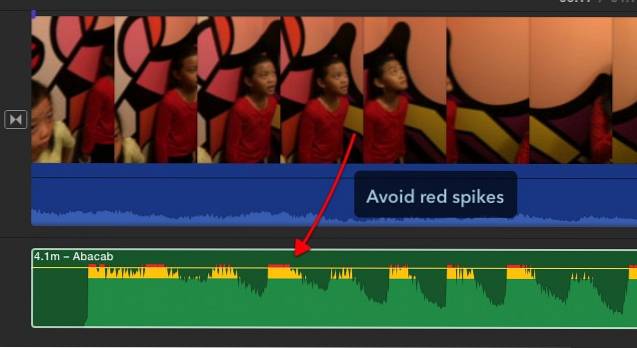
Faire apparaitre en fondue, faire disparaitre en fondue
Il est également possible d'utiliser un effet de fondu en fondu en sortie sur le son. Si vous regardez de plus près, il y a ces petits points au début et à la fin du clip audio. Ce sont les marqueurs de fondu en fondu. Tout ce que vous avez à faire est de les faire glisser horizontalement le long de la ligne de volume jusqu'à la position où vous voulez que le niveau de volume standard commence / se termine. L'effet est représenté visuellement par une ligne courbe.
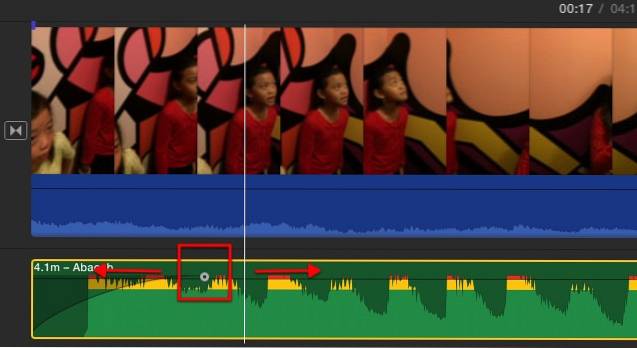
Fractionner et modifier
Surtout si vous avez de longs clips, vous voudrez les diviser en morceaux plus courts pour un montage plus facile. Nous avons discuté de la technique pour diviser les clips dans la section d'édition vidéo, mais pour un rafraîchissement rapide de la mémoire, il faut placer le marqueur de temps à la position où vous souhaitez diviser le clip et appuyez sur Commande + B combinaison de touches.
Vous pouvez diviser le clip pour isoler une partie sur laquelle vous souhaitez utiliser un paramètre audio différent. Par exemple, il y a une partie du clip avec un bruit de train fort qui passe en arrière-plan et que vous souhaitez désactiver, ou une partie où vous pouvez à peine entendre le haut-parleur, et vous devez augmenter le volume. Et il existe de nombreux autres scénarios différents dans lesquels diviser le clip serait une bonne idée.
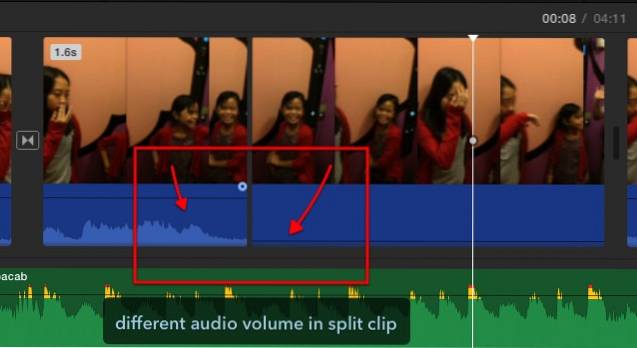
Voix off
Si vous avez besoin d'ajouter un commentaire, une narration, une explication ou tout autre élément lié à la voix à votre clip, vous pouvez utiliser le voix off fonctionnalité. C'est si simple que je ne pouvais pas penser à une raison pour laquelle je l'ai manqué la première fois que j'ai essayé iMovie.
Sélectionnez un clip et visualisez-le dans le volet d'aperçu. Il y a un microphone icône sous le volet. En cliquant dessus, le bouton d'enregistrement apparaîtra. Placez le marqueur de temps au début de l'emplacement que vous souhaitez démarrer, cliquez sur le bouton d'enregistrement et commencez à enregistrer votre voix pendant la lecture du clip. Il y a le compte à rebours 3-2-1 pour vous préparer avant le début de l'enregistrement.
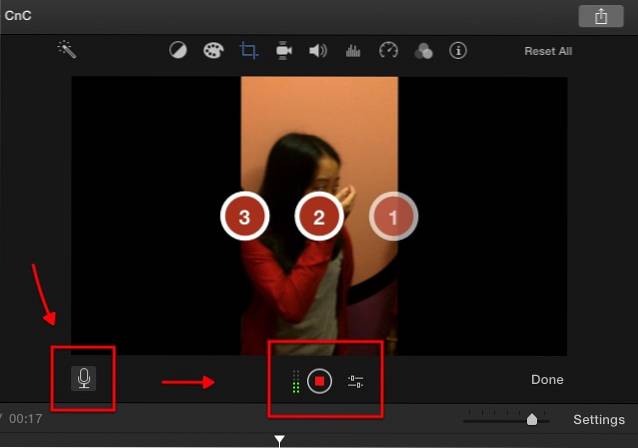
Vous pouvez ajuster les paramètres de voix off en cliquant sur l'icône à côté du bouton d'enregistrement. Ici, vous pouvez choisir la source d'entrée, le niveau de volume et si vous souhaitez ou non couper le son du projet.
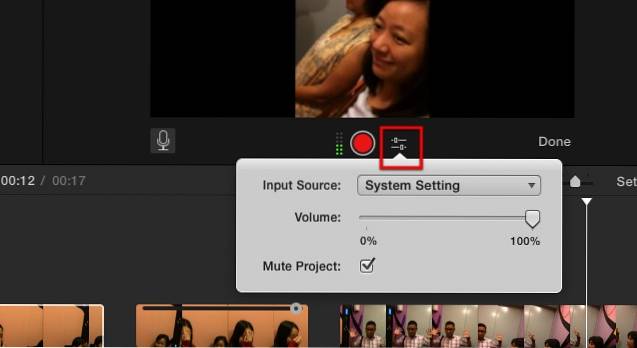
Le résultat sera affiché en vert sous le clip dans la chronologie. Vous pouvez modifier davantage cette couche de voix off si vous le souhaitez.
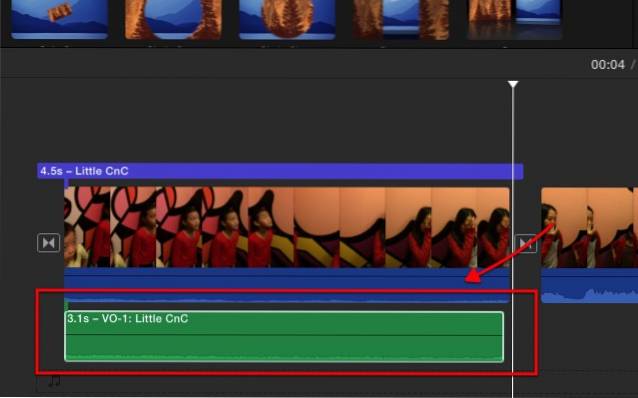
Touche d'option pour un montage audio plus avancé
Une autre méthode pour isoler une partie du clip et utiliser différents paramètres audio sans diviser le clip consiste à utiliser la touche d'option.
Si vous cliquez n'importe où sur la ligne de volume tout en maintenant le Option touche, vous verrez un point qui sert de marqueur de rupture. Si vous créez plusieurs points aux emplacements où vous souhaitez appliquer différents niveaux de volume, vous pouvez jouer avec un niveau individuel pour chaque zone.
Vous en comprendrez l'essentiel après avoir joué avec les points pendant un certain temps, mais la règle de base pour les débutants est que vous avez besoin de quatre points pour isoler une zone: un groupe de deux points à gauche et un autre à droite du surface. Ensuite, vous pouvez faire glisser la ligne entre les points intérieurs de haut en bas.
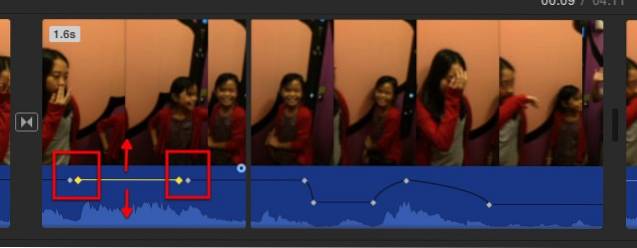
Détacher l'audio
Une autre astuce d'édition audio que je peux partager est de savoir comment détacher l'audio de la vidéo. Vous voudrez peut-être faire cela si vous souhaitez vous débarrasser de l'audio fourni avec la vidéo et utiliser une musique de fond d'une autre source, par exemple pour créer une vidéo musicale. Ou peut-être que si l'audio et la vidéo ne sont pas synchronisés l'un avec l'autre, vous pouvez détacher l'audio et le faire glisser un peu pour le synchroniser avec la vidéo. Puisque l'audio détaché est également déplaçable, modifiable, divisible et copiable et collable; vous pouvez également faire beaucoup d'autres choses aussi loin que votre imagination peut aller.
Pour détacher l'audio de la vidéo, sélectionnez un clip et faites un clic droit dessus. Alors choisi Détacher l'audio dans le menu contextuel ou utilisez Commande + Option + B combinaison de touches.
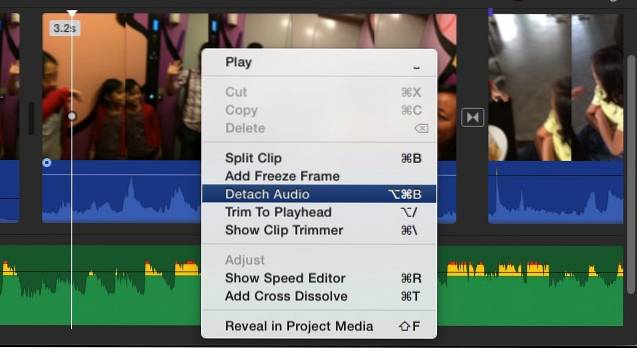
Ajout de titres
Titre est une autre partie importante d'un film. Vous pouvez le mettre au début comme titre de film, à la fin comme titre de crédit ou dans le film comme information supplémentaire ou titre de chapitre. La fonction de titre consiste à ajouter du texte à votre film.
Le titre est disponible dans l'onglet au-dessus de la médiathèque. Cliquez sur l'onglet Titre et choisissez l'une des nombreuses options disponibles. Il existe des choix standard, mais si vous utilisez un thème pour votre film, il y a plus de choix supplémentaires spécifiques au thème. Il existe de nombreux effets de titre que vous pouvez utiliser, tels que Pull Focus, Boogie Lights, Scrolling Credit, Pixie Dust et bien d'autres.
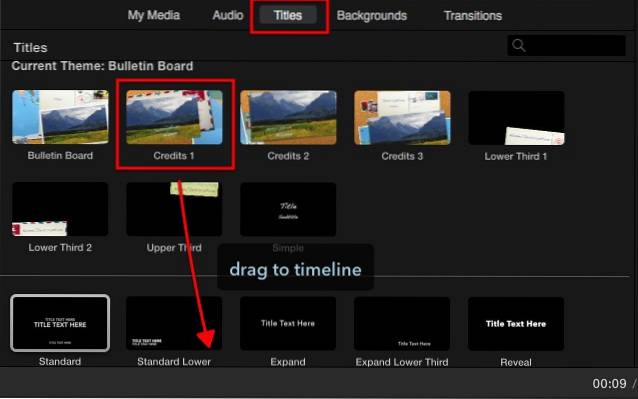
Pour utiliser des titres, vous pouvez les faire glisser et les déposer à l'emplacement souhaité. En plus des points entre les clips, vous pouvez également ajouter des titres en tant que superposition aux clips - ou en tant qu'autre calque du film. Pour ce faire, ajoutez les titres au-dessus du clip et ajustez la position.
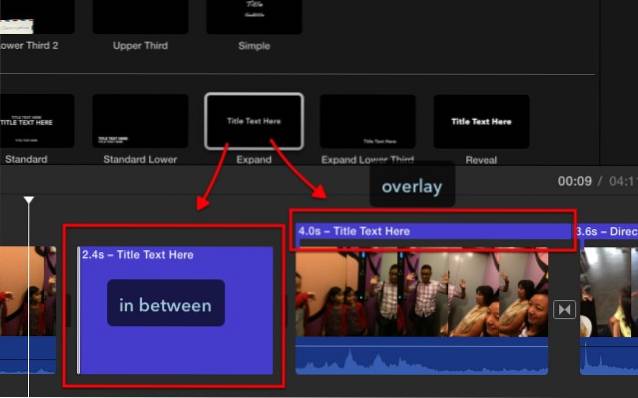
Après avoir placé un titre dans sa position respective, vous pouvez démarrer le processus d'édition dans le volet d'aperçu après avoir sélectionné l'élément. Les fonctionnalités d'édition de base sont là: vous pouvez changer la police, la couleur de la police et la taille de la police; et la possibilité de mettre le titre en gras, en italique ou avec un contour.
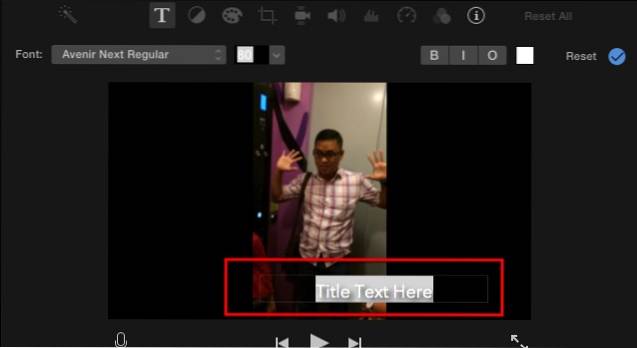
Publication de vidéo
La dernière pièce de la création vidéo est l'édition. De nombreuses options de publication sont disponibles dans iMovie via Fichier - Partager menu.
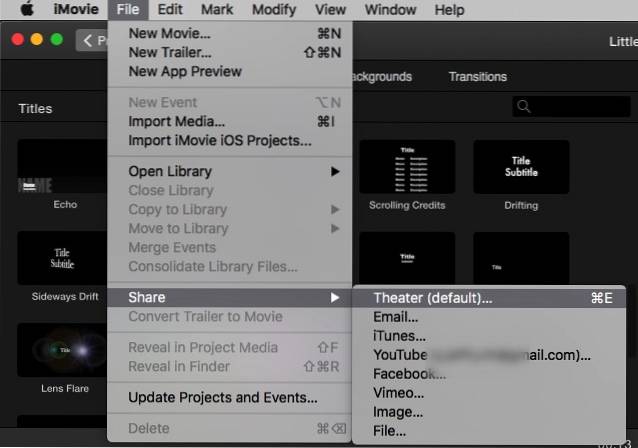
Théâtre et iCloud
L'option de publication par défaut est Théâtre (Commande + E). Si vous choisissez cette option, vos films et clips seront rassemblés dans le cinéma - accessible à l'aide de Fenêtre - Aller au théâtre menu et automatiquement téléchargé sur votre stockage iCloud.
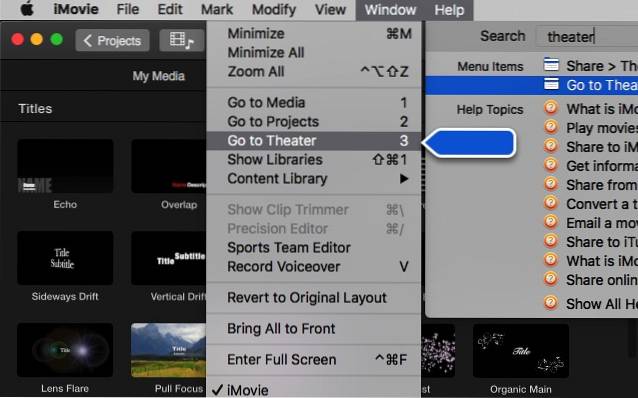
Ils seront disponibles pour vos autres appareils connectés à iCloud, y compris l'iPhone, l'iPad et l'Apple TV; tant que les appareils utilisent le même compte iCloud.
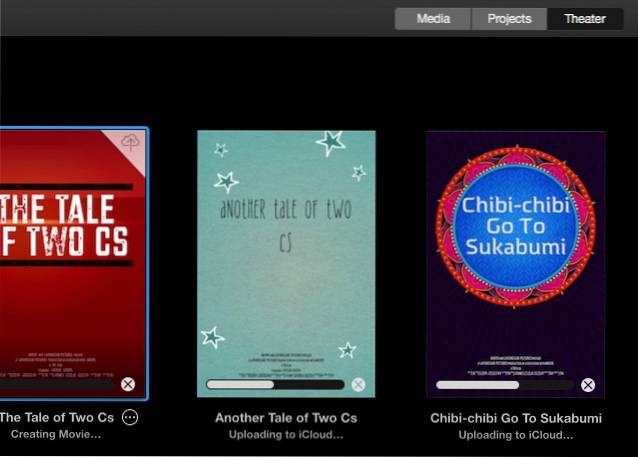
Aussi pratique que cela puisse paraître, il y a des choses à considérer à propos du théâtre: vous devez avoir suffisamment de stockage iCloud pour contenir vos films et vous assurer que votre connexion Internet est suffisamment bonne pour le trafic (à la fois la vitesse et la limite de données).
YouTube et autres
Vous pouvez également envoyer vos œuvres par e-mail; enregistrez-les dans la bibliothèque iTunes; les télécharger sur YouTube, Facebook et Vimeo; ou conservez les vidéos sous forme de fichiers image ou vidéo sur votre disque dur.
Le téléchargement sur YouTube, Facebook et Vimeo nécessite que vous vous connectiez avec votre compte. Le processus de téléchargement prendra un certain temps, en fonction de la taille de votre vidéo et de la vitesse de votre connexion Internet.
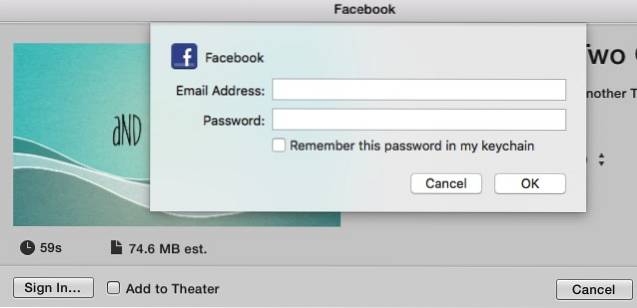
Remarques sur le droit d'auteur
Créer des films personnels à conserver sur votre disque dur et à regarder avec votre famille dans le confort de votre maison est une chose, mais les télécharger sur Internet en est une autre. Entrer dans l'espace public signifie accorder une attention particulière au droit d'auteur.
Pour éviter tout problème futur, vous ne devez pas télécharger de contenu contenant des éléments protégés par des droits d'auteur, qu'il s'agisse d'images, de films ou de clips audio. Par exemple, il est très facile d'utiliser votre chanson préférée de votre bibliothèque iTunes comme musique de fond, mais vous ne devriez vraiment pas.
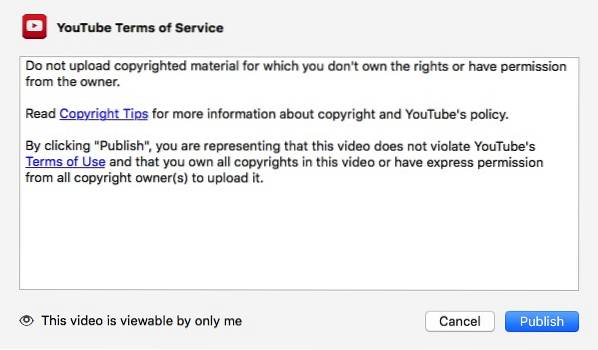
Il y a fort à parier que tout ce qu'Apple fournit dans iMovie est un matériel libre de droits que vous pouvez utiliser. D'autres alternatives sont la fabrication de vos matériaux ou l'achat de produits commerciaux liés à la réalisation de vidéos.
Et c'est une enveloppe
Cela conclut notre longue discussion sur iMovie. J'espère que c'est une balade amusante pour vous comme pour moi. Mais qu'est-ce qu'un tutoriel iMovie sans l'exemple d'un vrai projet? Alors, permettez-moi de partager mon point de vue sur la création d'un film amateur rapide à la maison.
C'est juste une question rapide - à propos de mes vacances en famille à Sukabumi - une jolie petite ville de l'ouest de Java, en Indonésie, avec beaucoup de plats délicieux à essayer. La bande-annonce est créée en moins de cinq minutes (plus quelques minutes de plus pour la télécharger sur YouTube), en utilisant la fonctionnalité de bande-annonce de base d'iMovie avec un peu d'édition ici et là.
Compte tenu du risque de droit d'auteur et du manque de confiance en moi dans mes capacités, j'ai décidé de ne pas partager les films plus longs que j'ai créés. Peut-être que nous les garderons pour la dernière fois.
Quoi qu'il en soit, voici mon humble création. Tout le mérite du résultat quasi professionnel devrait aller à iMovie. Ma partie est juste de tourner et de compiler les clips.
VOIR AUSSI: Top 7 des sites de partage de vidéos
Avez-vous essayé iMovie? Partagez votre expérience dans la section commentaires.
 Gadgetshowto
Gadgetshowto