Aussi génial que macOS puisse gérer plusieurs tâches et gérer un nombre incroyablement grand d'applications ouvertes à tout moment, ce sont aussi des machines qui sont sensibles aux limitations d'une machine. À moins que vous n'utilisiez à peine votre Mac pour des tâches lourdes, vous devez avoir rencontré un Mac gelé, au moins une fois. Je vois que vous hochez la tête de déception sur le fait que votre Mac n'est pas aussi puissant que vous le pensiez probablement.
Cependant, je ne suis pas ici pour critiquer Mac, j'adore en fait la qualité de l'appareil et de son système d'exploitation. Je suis ici pour vous donner une solution à votre problème. En fait, gratte ça, je suis là pour te donner deux solutions. Alors, pomper et lire la suite!
Forcer à quitter les applications non répondantes sur Mac: la manière du terminal
The Terminal - donne l'application la plus utile sur Mac ou sur tout système de type Linux, Unix ou Unix. Il vous donne essentiellement des super-pouvoirs pour contrôler votre ordinateur, et il peut faire tout ce que vous pouvez faire via l'interface utilisateur graphique (vraiment douce et impressionnante) sur votre Mac. Le problème avec l'utilisation du terminal pour forcer la fermeture (ou, dans le langage du terminal, "tuer") une application non réactive, c'est que vous devez connaître le "ID de processus»(Également appelé PID) pour l'application que vous devez supprimer.
Les étapes que vous devrez suivre pour connaître le PID d'un processus sont décrits ci-dessous:
1. Terminal de lancement et tapez le commande suivante:ps aux | grep "nom_processus"

- Cela listera quelques détails sur le processus qui correspond à la "nom du processus". le deuxième colonne dans les détails sera le PID du processus.

Noter: La commande renverra (généralement) deux correspondances, mais vous devez utiliser la valeur PID donnée dans la première ligne.
2. Dans mon exemple, j'essaye de tuer "Quolibet", donc j'utiliserai la valeur PID dans la première ligne, qui est «1676».
3. Pour tuer l'application à l'aide de son PID, utilisez la commande suivante, en remplaçant le «pid» par le PID de l'application que vous souhaitez supprimer:tuer -9 pid
- Dans notre illustration, Quip a le PID 1676, donc la commande devient:
tuer -9 1676

Une fois que vous avez exécuté la commande susmentionnée, l'application sera forcée à quitter.
Forcer à quitter les applications non répondantes sur Mac: la méthode GUI
Utilisation du menu Forcer Quitter dédié
Tout le monde n'est pas à l'aise avec l'utilisation du terminal, et pour être honnête, utiliser le terminal pour tuer une application demande beaucoup plus d'efforts que la simple utilisation de l'interface graphique. Vous n'avez pas à vous soucier du PID des processus pour forcer leur fermeture à l'aide de l'interface graphique. le étapes pour forcer la fermeture d'une application à l'aide de l'interface graphique sont illustrés ci-dessous:
1. Cliquez sur le "Pomme" icône dans le coin gauche de la barre de menu et dans le menu contextuel qui descend, cliquez sur "Forcer à quitter".
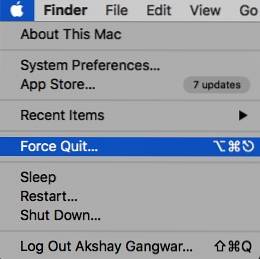
2. Sélectionnez l'appli que vous voulez forcer à quitter, et cliquez sur "Forcer à quitter".
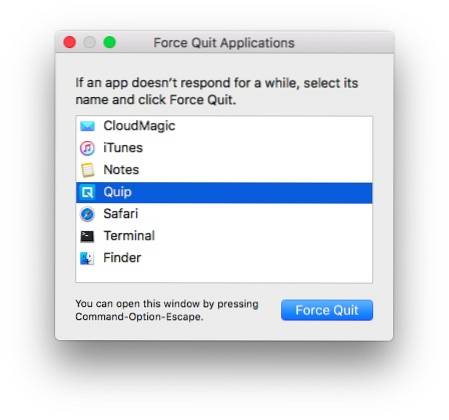
3. Vous serez invité avec une alerte, vous demandant si vous souhaitez forcer la fermeture de l'application; cliquez sur le bouton qui dit "Forcer à quitter".
Noter: Le menu Forcer à quitter peut également être lancé en appuyant sur “Commande + Option + Échap".
Utilisation de la station d'accueil
Il est également possible de forcer la fermeture d'une application depuis le quai. Chaque application ouverte sur votre Mac affiche son icône dans le Dock, et forcer la fermeture d'une application à partir du Dock est encore plus facile que d'utiliser le menu Forcer à quitter dédié.
1. Effectuez simplement un robinet à deux doigts sur l'icône de l'application que vous souhaitez tuer. Cela fera apparaître un menu contextuel pour l'application, et vous verrez un "Quitter" option.
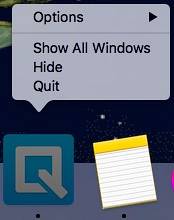
Noter: Si l'application est gelée, l'option sera «Forcer à quitter» par défaut.
2. Lorsque le menu contextuel est ouvert, appuyez sur "Option", et l'option qui lit "Quitter" va maintenant lire "Forcer à quitter".
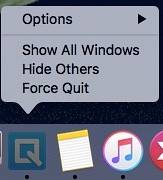
3. Cliquez simplement sur "Forcer à quitter" pour quitter l'application.
VOIR AUSSI: Comment empêcher les applications d'accéder à Internet sur Mac
Ne laissez pas les applications gelées entraver votre flux de travail sur Mac
Les applications gelées sont à la fois un ennui et une clé dans les travaux de la machine bien huilée qu'est votre Mac. Bien que ce soit généralement une bonne idée de laisser aux applications un certain temps pour éventuellement se dégeler d'elles-mêmes, il est parfois évident que l'application ne répondra pas à nouveau, ce qui oblige à la quitter de force. Si certaines applications de votre Mac se figent à nouveau, vous pouvez maintenant les forcer facilement à les quitter et faire en sorte que votre Mac fonctionne parfaitement. En outre, il peut y avoir des situations où même forcer la fermeture des applications n'est pas une option et dans ces situations, le redémarrage du Mac est probablement la seule option qui vous reste..
J'espère que cet article sera utile à tous les utilisateurs de Mac. Si vous avez déjà rencontré des problèmes de blocage d'applications sur votre Mac, nous aimerions savoir comment vous les avez résolus; avez-vous utilisé l'une des techniques décrites dans cet article pour forcer la fermeture des applications incriminées ou avez-vous été obligé de redémarrer votre Mac? Assurez-vous de nous laisser une ligne dans la section commentaires ci-dessous.
 Gadgetshowto
Gadgetshowto



